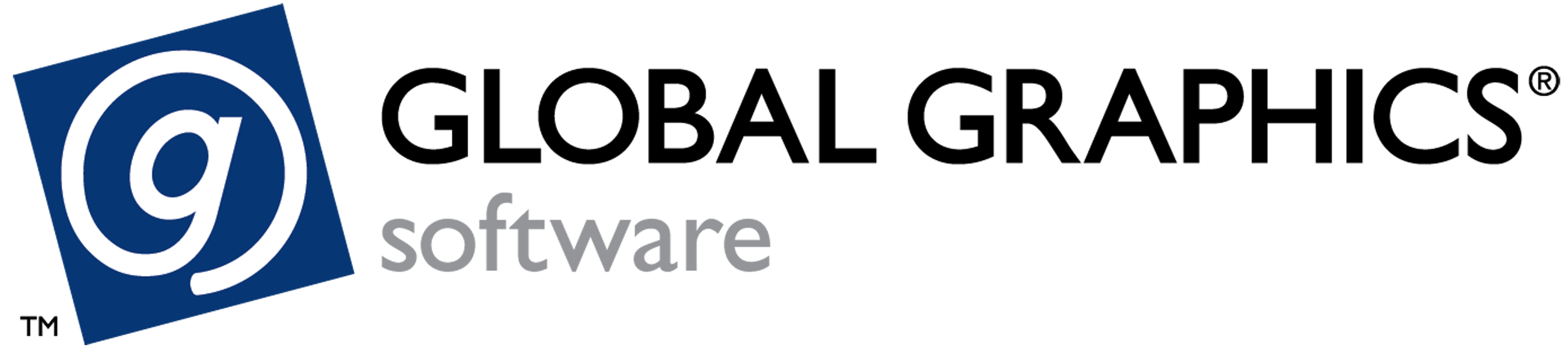Extending a license on a machine without internet access
This page applies to Harlequin v13.1r0 and later; both Harlequin Core and Harlequin MultiRIP.
- Go to \ldk\utils within the RIP installation directory and double-click exe. This displays the LDK Tool. Click More to return to the Home screen.
- Select Update License.
- Select Update for this computer.
- Select No internet access.
- The Key ID pop-up menu is pre-populated with the Protection Key ID(s) already installed on the RIP computer. If there is more than one, verify that the correct one is selected for the license that is to be extended. Select Update.
- A file browser opens allowing you to save a file called <Protection Key ID>.key.id. You may wish to save this file directly to a USB flash drive to make the next steps easier.
- When you save the file, click OK in the dialog. A dialog with a Locate option displays. Leave this dialog open and move the <Protection Key ID>.key.id file (using a network or USB flash drive and so on) to a machine with web access.
- Copy the exe executable to the machine with web access as well.
- On the machine with web access, start the LDK Tool, click More, and select Update License, followed by Update for a different computer.
- Paste your Product Key for the Protection Key Update into the Product Key field and click Activate. This displays a file browser, allowing you to select the Key ID file that you’ve just copied from the RIP computer. On selection of the Key ID file, another file browser opens allowing you to save a <Protection Key ID>.v2c. Select this file and click Save.
- Move the <Protection Key ID>.v2c file to the machine where the RIP is installed (that is, the computer with the dialog still displaying the Locate button). Click Locate to open a file browser. Browse to and select the <Protection Key ID>.v2c file.
- When completed an “Activation successful” message appears.