Screens provided with Harlequin Core
Harlequin Screening Library
The Harlequin Screening Library includes Harlequin Precision Screening™ (HPS™) as well as the options listed in this section.
Harlequin Chain Screening™ (HCS™)
Harlequin Chain Screening uses a long ratio elliptical dot. When used for process color separations the angles used are 60° apart, rather than the more common 30° apart used for most offset litho work. This gives an overall triangular pattern and produces a very fine rosette structure. The angles used are - 45, 45, -15, and -75 degrees for yellow, magenta, cyan, and black respectively.
When used at high frequencies, this screening set is extremely good at holding detail in continuous tone areas (e.g. scanned images), but can suffer from worse object moiré than, for example, elliptical dots if the subject of the image contains fine patterns.
It is also very good at creating smooth, flat looking tints in process color work even at low screen rulings, although care must be taken at the edges of such tints, where patterns can occur unless they are bounded, e.g. with a black rule.
The screen frequency keyed into the RIP will be used for HCS screens, but the angle will be ignored and an angle selected automatically based on the color separation being processed.
It is recommended that Harlequin Precision Screening also be turned on while using HCS – at higher frequencies the extra grays functionality of HPS should be used.

Harlequin Dispersed Screening™ (HDS™)
The sample strips for each spot function are shown at very coarse screen rulings so that the structure may be seen. We do not expect screens to be used at this low a screen frequency in production work. The HDS samples have been artificially enlarged to show the structure – they will never appear as coarse as the diagrams may suggest. Numbers under the strip refer to percentage dot cover.
Harlequin Dispersed Screening™ (HDS™)
Harlequin Dispersed Screening is Global Graphics Software's "FM" screening technology. The main advantages of using HDS are that it produces no moiré, it has better definition than conventional screening and registration is less critical. HDS also has a visually pleasing screen structure and is generally more printable than other "FM" screens. Finally, it should be noted that HDS is intended for use with a wide range of printing processes.
Instead of using a fixed shaped dot structure, HDS uses irregular clusters of pixels to form an irregular HDS dot. The distribution of these dots/clusters through the screen is what gives HDS its characteristics.
Five variations of HDS are supplied: HDS Super Fine, HDS Fine, HDS Medium, HDS Coarse and HDS Super Coarse.
These variations differ in the size and distribution of the HDS dots (clusters) used to create tints. The selection of which to use should be based on the physical characteristics of the image setter being used, together with details of the plate making, press, ink, paper and press environment.
In general, the higher the quality of the entire printing process the smaller the HDS dot that can be used. In particular, the Coarse HDS screen can be used with capstan and/or infra-red diode image setters whereas the Fine HDS screen is best used with high quality visible laser image setters capable of holding single laser spots. The Coarse HDS screen is best selected on presses which cannot hold very fine detail such as high speed Web-offset printing.
The physical size of the HDS dot created with each of these options will vary both with the image setter laser spot size, and the resolution at which it is driven. Super Coarse is designed to be suitable for use in newsprint applications on image setters at mid-range resolutions, i.e. 1000 to 1600 dpi. Super Fine is designed for output devices where final copy is produced directly, e.g. laser or ink-jet printers.
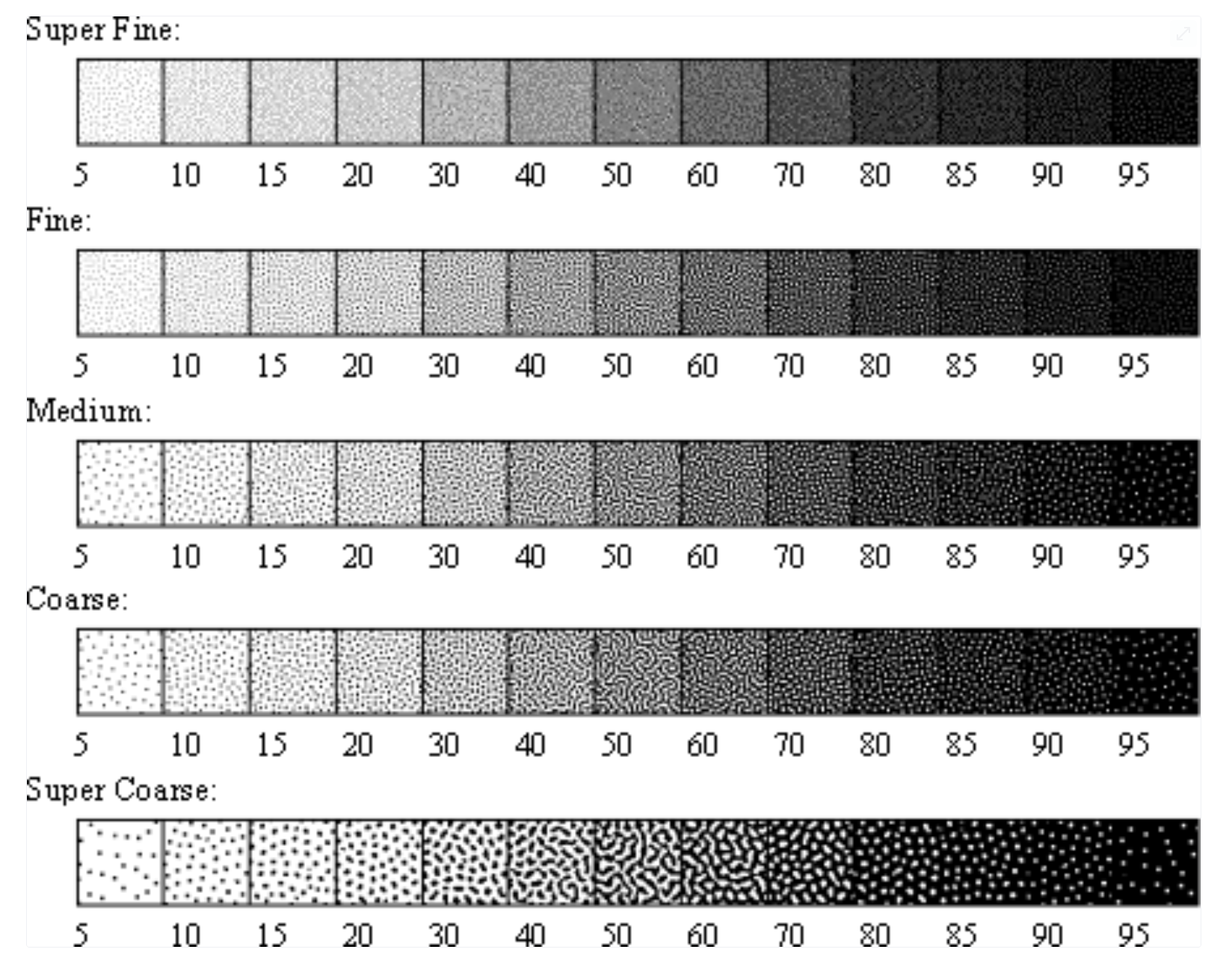
As with any high definition screening technology, accurate calibration is important for good quality output using HDS, and it may be necessary to create several calibration sets for use with different presses or different paper stocks on a given press. If you need to do that then you can define several HDS calibration sets, each covering a different range of screen frequencies, then select the calibration set to be used by choosing a frequency in the Screening dialogs. In most circumstances however, a single calibration set will be sufficient and should therefore cover any line frequency which might be set in the screening dialogs or requested by a PostScript language job. The HDS screens are symmetric, i.e. a single calibration set may be used for both positive and negative output.
Though HDS screens do not have the same lines per inch (lpi) characteristic as conventional screening the following rough comparisons might be useful. If we take the case of an image setter working at 1524 dots per inch (dpi) with a relatively small dot size (less than 20 µm), then HDS Coarse has a dot gain on film only slightly higher than a conventional 150 lpi screen in the midtones, and holds up better than the conventional screen in the highlights and the shadows. HDS Medium has a similar correspondence to a 200 lpi screen at 1524. Finally, HDS fine has characteristics similar to a 300 lpi screen, and needs similar careful handling to obtain good results. It should be noted that the lpi correspondence will change more or less proportionately to the image setter resolutions. For example, a rough correspondence to a 100 lpi screen is given by HDS Coarse at 1016þdpi, though if the final press has high dot gain this still has to be taken into account in the calibration.
As can be seen from the above comparison with conventional screening, many people using HDS screens will become aware of the issues required to print very fine detail on film for the first time. The following hints and suggestions are useful when working with the HDS screens, particularly HDS Fine, and also apply to conventional and other screens at very high line frequencies.
They are not intended as a definitive guide, but as a starting point for producing HDS output. Consideration should be given to every stage of the process, including:
While scanning, the required unsharp masking settings may be different from those used for conventionally screened output.
When producing film positives we have found that the best results are produced if a relatively small laser spot size is used in conjunction with exposures sufficient to give solids with densities of between 3.5 and 4.0. However, this may not be applicable to every image setter.
When making plates and proofs great care should be given to ensuring that the film is clean and dust free. Other adjustments to ensure intimate contact between film and proof /plate medium, such as increasing the vacuum pump-down time (For example from 20 seconds to 60 seconds or more), should be adopted.
When printing on a press with relatively high dot gain, particularly for Web-offset, an adjustment may have to be made for the higher dot gain in the midtones due to the finer detail in the screen. Various schemes have been used for this, one approach is to calibrate the screen for the press directly, but you should be aware that images are normally scanned with a modest press compensation already in place which should be taken into account. One example of a step by step approach that will produce predictable results in most situations is the following:
Apply whatever steps are appropriate as above (a) (b) (c) consistently through the process.
First calibrate the conventional screen for which the scan was made to film, typically this will be a standard 150 lpi screen for commercial printing.
Second print the conventional (calibrated to film) strip next to a (calibrated to film) strip of the target high frequency screen. Making sure to aim for a standard print run e.g. by aiming at the density values of running strips on the plates.
Finally, add the gain of the target strip to the calibration set of the target screen, and subtract the gain of the conventional strip. For example if 50% tint in the target strip comes out as 65% on the printed sheet, and 50% tint in the conventional screen comes out as 55% on the printed sheet, then the value to add to the target film calibration for 50% in the calibration manager is: the target gain, 15%, minus the conventional gain, 5%, which is 10%.
The press adjustment calculated above should then be added whenever the target screen is re-calibrated for film.
The above process works by allowing HDS screens to mimic the weight of a conventional screen on the press; it is only intended as an example, and there are other ways of tackling the same problem. Once good results are achieved the production manager will be able make aesthetic adjustments around that base in the normal way.
HDS screens have no angle as such, but are rotationally isotropic (they have the same characteristics in every direction). Nevertheless, different patterns will be used for each process separation. This uses the automatic color separation detection as described later.
While HPS has no direct effect on HDS, the extra gray level controls do, and we recommend that extra grays (up to a gray level limit of around 512) be used. In RIP version 3.3 windowing RIPs this can only be selected if HPS is turned on. There is no performance or quality penalty for enabling HPS and you are recommended to do so. The gray level limit may be set without enabling HPS in version 4.0 and later.
The screen caches used by HDS mean that HDS output is produced at virtually identical rates to that using other screening systems within the RIP. The caches are reasonably large, although not significantly greater than those used for many screen frequency/resolution/angle combinations.
Unlike HPS, HCS or HMS the screen caches used by HDS cannot be created by the RIP if they are not present when a screen is selected. Each of the variants of HDS requires four cache files to be installed into the SW/Screens directory.
These are saved in directories named HDS-<set><color> where <color> is 0, 1, 2 or 3. The <set> part of the name is A for super fine, B for fine, C for medium, D for coarse, E for super coarse, or N for custom, e.g. the directories for caches for coarse HDS screens will be called HDS-D-0, HDS-D-1, HDS-D-2, and HDS-D-3. Installer applications supplied by Global Graphics Software for use with the RIP will automatically install all appropriate cache files.
As HDS screens are essentially threshold screens, any parameters relating to screen angles or frequencies do not apply. Neither does the MaxTable system parameter. However, the ScreenRotate system parameter (set by Rotate screens according to page rotation on MultiRIP) does apply, but only for multiples of 90 degrees.
Compression of page buffers is less efficient with HDS than other screening techniques (it is a general rule of compression that increased randomness in data reduces the amount by which it can be compressed). You should therefore expect compressed page buffers to be larger when using HDS, and disk performance will be marginally more important to total throughput.
If the horizontal and vertical output resolutions selected are not equal, HDS screens are simply distorted. This means that they will work fine for devices where the two resolutions are very similar. On some devices it may be possible to use some HDS screen variants when the two resolutions are significantly different, e.g. where one is double the other, but you should test that the output is of suitable quality in such cases.
Harlequin Micro Screening™ (HMS™)
Harlequin Micro Screening uses a Respi screen structure to allow greater highlight gradation even at high screen rulings. It does this by using half the nominal screen between 0 and 5% dot area and between 95 and 100% and the nominal screen ruling between 20% and 80% dot area. Between 5 and 20%, and between 80 and 95% HMS goes through transition zones.
HMS was developed for the imaging dynamics typical of imagesetter and platesetter systems. As such, users would not see the benefits of HMS on typical Ink Jet devices or other highly non-linear output systems.
Two variants of HMS are included in HSL; one where the dot shapes in the 20 to 80% tints are very similar to the standard Euclidean dot shape, and one where they closely resemble the standard Elliptical shape.
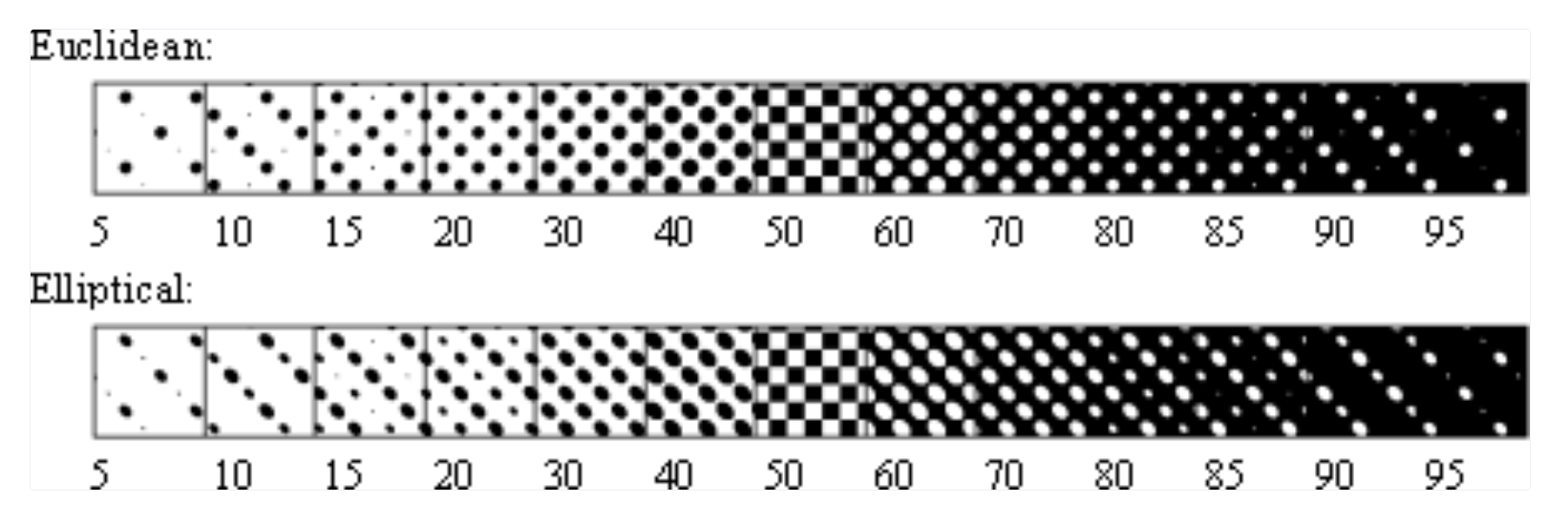
If you are currently limiting the screen frequencies that you use because you cannot be certain of holding the small highlight and shadow dots with finer screens then HMS should allow you to output at significantly higher frequencies. It will, however, not assist if you need to limit your screen frequencies because of press registration problems.
HMS may be used to extend the length of print runs in situations where this is normally limited by drop-out increasing as the print run progresses.
HMS will act on both the screen frequency and angle as defined on the Screening or Separations dialog in the RIP.
Careful calibration can improve output quality when using HMS. The Euclidean variant of HMS is symmetrical, but you should normally produce separate calibration sets for positive and negative output of the Elliptical HMS form.
Automatic detection of color separations
One of the requirements for both Harlequin Chain Screening and Harlequin Dispersed Screening to work correctly is that the RIP knows which color is being interpreted for process separated work. While this was known before for auto-separated jobs, all revisions of the Harlequin RIP supporting HSL are also capable of detecting which color is being interpreted in a pre-separated job from a very wide variety of applications. This detection is based on standard PDF SeparationInfo dictionaries, or on knowledge of redefinitions of PostScript language color operators such as setcmykcolor, or on comments produced by some applications, such as the %%PlateColor comment used by QuarkXPress. Detection is not dependent on any particular set of screen angles being selected by the sending application.
While the detection methods used have a very high success rate they are not guaranteed to function with all PostScript language files generated by all applications. To date the only jobs where the detection mechanism has been discovered to fail are pre-separated jobs printed direct from Adobe PhotoShop. These files include no indication of the plate color.
The detection mechanism signals the information it gathers to other parts of the RIP by setting the Separation system parameter to be a string containing the name of the current color e.g. (Cyan).
Detection based on operator redefinition may be disabled by setting the DetectSeparation system parameter to false. Detection mechanisms based on comment parsing may be disabled by removing the relevant definitions in the HqnParseComments procset, or by adding definitions which overwrite them.
Copy Protection
The new screen sets are being supplied as cost-extra options in the Harlequin RIP.
The code to handle all of them will be present in all RIPs shipped, but they will need to be enabled using key numbers. Each key number will be tied to both a specific screening style and to the serial number of the RIP for which the option is required. Please contact your Global Graphics representative for details of pricing on each screen set or bundle of sets.
Please contact us if you need to discuss how the serial number is derived.
In all cases the PostScript language operator serialnumber will return the RIP serial number. There is an additional routine called checksum in statusdict which may be used to calculate a checksum for the serial number. The checksum procedure requires an integer argument on the operand stack and replaces it with the checksum for that integer.
To make this determination even easier, windowing RIPs report the serial number and its checksum in the System Monitor while the RIP is starting up.
The spot shape for HSL screens returned by currentscreen or currenthalftone is a valid PostScript language spot shape, to the extent that PostScript language code which uses common techniques for changing screen frequency by calling currentscreen followed by setscreen will re-instate the same screen set after that code as before. This is a "dummy" spot function, however, and is not, a true description of the way in which the screen is generated.
Switching HSL on in a MultiRIP
The key numbers are entered through a new dialog accessed from the Configure RIP dialog on MultiRIP. Click on the Extras button in the Configure RIP dialog to display the Extras dialog:
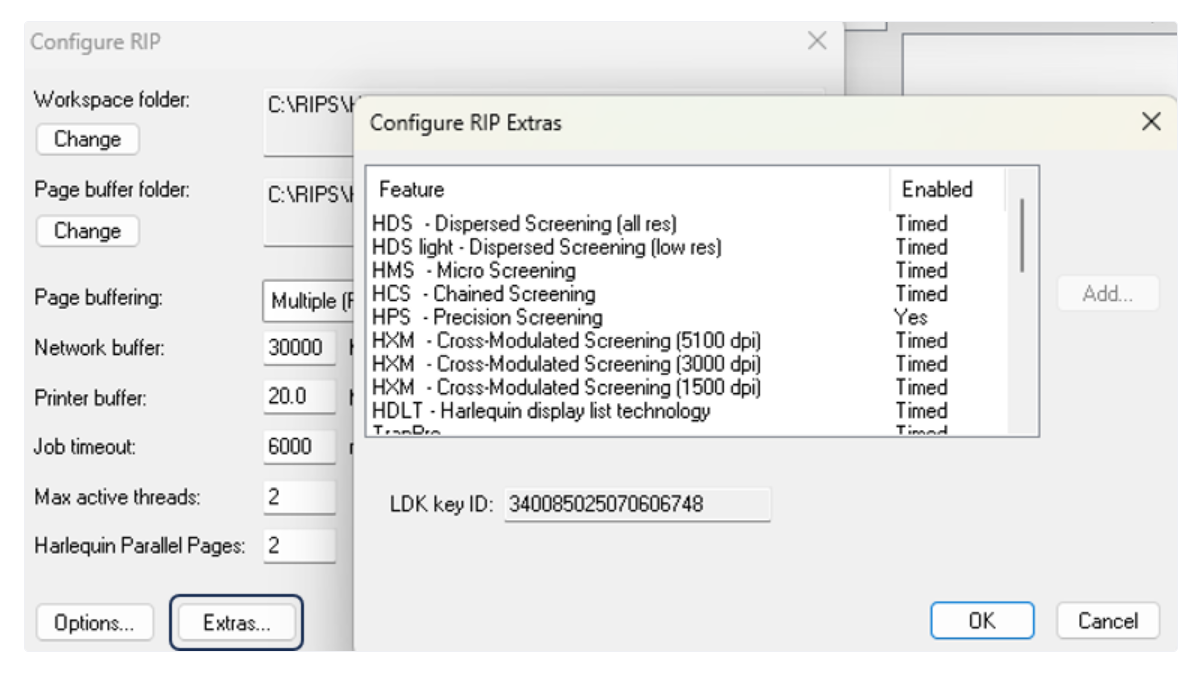
There is one entry in the list on this dialog for each of the HSL screen sets. Sets which have been enabled will have a tick mark displayed to their left. To enable a new set, select it in the list and click on Add Feature.
Enter the key number supplied by Global Graphics Software into the Password dialog which appears, then click on OK to return to the Extras dialog and OK again to return to the Configure RIP dialog.
Key numbers already entered may be changed by selecting the appropriate entry in the list on the Password dialog and clicking on Add Feature.
Each key number supplied by Global Graphics Software includes an internal checksum in order to detect if the number has been transmitted or typed incorrectly. The Password dialog will reject numbers which have been typed incorrectly (i.e. where the internal checksum is invalid). It will, however, accept all numbers where the checksum matches the rest of the key number. In order to avoid confusion, a key number will also be rejected if it is entered in the Password dialog for the wrong option, e.g. if an HDS key number is entered for HCS it will not be accepted.
The fact that the password dialog accepts a number does not necessarily imply that the number is correct for that particular screen set on that particular RIP.
Selecting an HSL screen set in a MultiRIP
Once enabled each screen set adds one or more entries to the Separations Manager Screening Setup dialog. The example below is from RIP version 13.
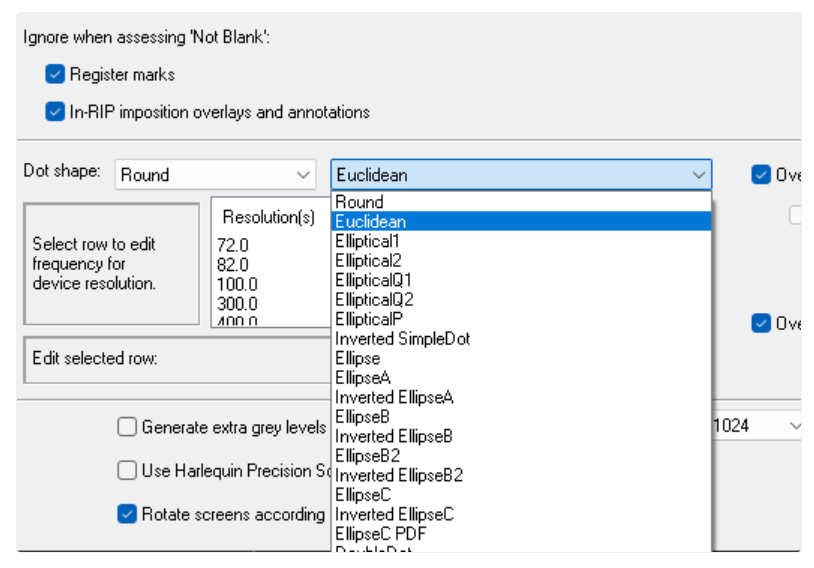
Note that a screen set will be enabled to the point of the user being able to select it in the Screening dialog as long as a non-zero value has been entered in the Password dialog for it. This does not mean that an attempt to use the screen will succeed if the key number entered is invalid for the RIP serial number currently in use.
Switching HSL on from the PostScript language
A Core RIP may define the key numbers in PostScript language configuration files run when the RIP starts up. The same functionality is available for users of other RIPs should it be required.
The key numbers are passed to the RIP as system parameters called HCS, HDS and HMS respectively, thus a configuration file to turn on HCS and HMS might look like:
|
Selecting a screen set from the PostScript language
All screen sets may be selected by setting the OverrideSpotFunctionName system parameter. The following string values should be used:
HDS – Super Fine | (HDS-A) |
HDS – Fine | (HDS-B) |
HDS – Medium | (HDS-C) |
HDS – Coarse | (HDS-D) |
HDS – Super Coarse | (HDS-E) |
HMS-Euclidean | (HMS Euclidean) |
HMS – Elliptical | (HMS Elliptical1) |
HCS | (HCS) |
Note that setting this parameter will override any screens defined within a PostScript language job itself.
Availability
The Harlequin Screening Library is available in versions of the Core and MultiRip from version 4.0 and later.
Troubleshooting
An undefined result error from setscreen, setcolorscreen or sethalftone
will probably be caused by one of the following:
An attempt has been made to use a screen set which has not been enabled or there is a security issue. (Selection of HSL screens in the Screening dialog in windowing RIPs is enabled when any non-zero number is entered in the Password dialog box for that screen set)
An attempt has been made to use an HDS screen, HDS has been correctly enabled, but one or more of the appropriate HDS screen caches is not present.
HXM Screening Module
HXM (Harlequin Cross‐Modulated screening) is supplied as a plugin upgrade to the Harlequin RIP and requires an additional password or license key for it to be enabled.
In the current printing on paper marketplace the challenge between increasing costs, particularly paper, results in lower quality papers being used coupled with higher customer expectations. HXM screening is a solution that addresses both these issues. Higher screen rulings can be used without major re‐tooling, producing visually higher quality printing. The range of screens offered within the HXM screen set can handle both matte and gloss stocks.
HXM screening is a combination of Traditional Amplitude Modulated (AM) screening and Pseudo‐Randomized Frequency Modulated (FM) screening which allows higher screen rulings than is provided by AM screens alone.
There are three HXM license options, depending on the maximum output resolution at which you will use HXM screens. Licenses are available for:
up to 1500 dpi
up to 3000 dpi
up to 5100 dpi.
The flexo screen naming convention is:
|
For example:
|
To install the offset screen sets:
Double‐click the HXM installer Install_HXMoffset.exe.
Click < Previous to display a previous screen or Next > to move onto the next screen.
In the "Choose Install Folder" window select the folder containing the Harlequin RIP to which you want to install the screens. Click Choose and select the folder. If an invalid folder is selected an error message will appear. Use the Restore Default Folder option to return to the default folder. Click Next >.
In the "Choose Plugins" window select one or both of HXM Traditional Screening X.Xrx or HXM Round Screening X.Xrx. Where X.Xrx is the version number. Click Next>.
HXM Traditional Screening uses a Euclidean‐like spot shape, whereas HXM Round Screening uses a round spot shape.
The "Select HXM Traditional screen set(s)" window allows you to choose which traditional screen sets you want to install. Make your choice and click Next >.
The "Select HXM Round screen set(s)" window allows you to choose which round screen sets you want to install. Make your choice and click Next >.
If the "Evaluation License Agreement" window appears you must accept the agreement and click Next > to continue.
The Pre‐Installation Summary" window allows you to review your previous selections. Click < Previous to change your options. Click Install to continue.
Click Next > and Done when the installation is complete.
To install the flexo screen sets:
Double‐click the HXM installer Install_HXMflexo.exe.
Click < Previous to display a previous screen or Next > to move onto the next screen.
If the "Evaluation License Agreement" window appears you must accept the agreement and click Next > to continue.
In the "Choose Install Folder" window select the folder containing the Harlequin RIP to which you want to install the screens. Click Choose and select the folder. If an invalid folder is selected an error message will appear. Use the Restore Default Folder option to return to the default folder. Click Next >.
In the Choose Screen Sets window for flexo screens select: the DPI of the screen sets you want: 2400, 2540, 4000, 4800, 5080.
Each screen set contains separate CMYK tiles for 4 levels of detail ‐ coarse, medium, fine, extra fine. Choose to:
Install all screen sets for 2400dpi
Install no screen sets for 2400dpi
Pick which screen sets to install. On selection of this option you can choose from the various LPI options. For each DPI you can choose: 100, 120, 133, 150, 175 or 200 LPI.
Repeat previous procedure for each DPI you previously selected.
An HXM Screen Sets successfully installed message appears. Click Next > to move onto the Install Complete window
The Pre‐Installation Summary" window allows you to review your previous selections. Click < Previous to change your options. Click Install to continue.
Click Next > and Done when the installation is complete.
The HXM screening plugin needs two procsets normally present in RIP from v8.0: HqnHtm and HqnPluginConf. HqnHtm (replacing add_sfdef) adds the screen definitions to the RIP's screen table. HqnPluginConf adds the definitions to the Screen Names list for use with the Harlequin RIP GUI. The plugin installer will install versions of both files when a v7.x RIP is detected.
The offset and flexo plugins are installed into a new directory called \SW\Tiles\hxmgeneric. Within this directory is a HXMRound and HXMTrad folder for the Offset files and an HXMFlexo folder for the flexo files.
A new file for each of the offset and flexo screen sets (setHXMoffset and setHXMflexo), in SW\Sys\ExtraStart is provided which activates the HXM screen set on start‐up.
When using the HXM screens you must ensure that the Resolution is correctly configured within the RIP.
Advanced Inkjet Screens (AIS)
Advanced Inkjet Screens (AIS) comprise several halftone designs that have been specifically created for inkjet printing at high speed.
Please see Hqn096 - Advanced Inkjet Screens
