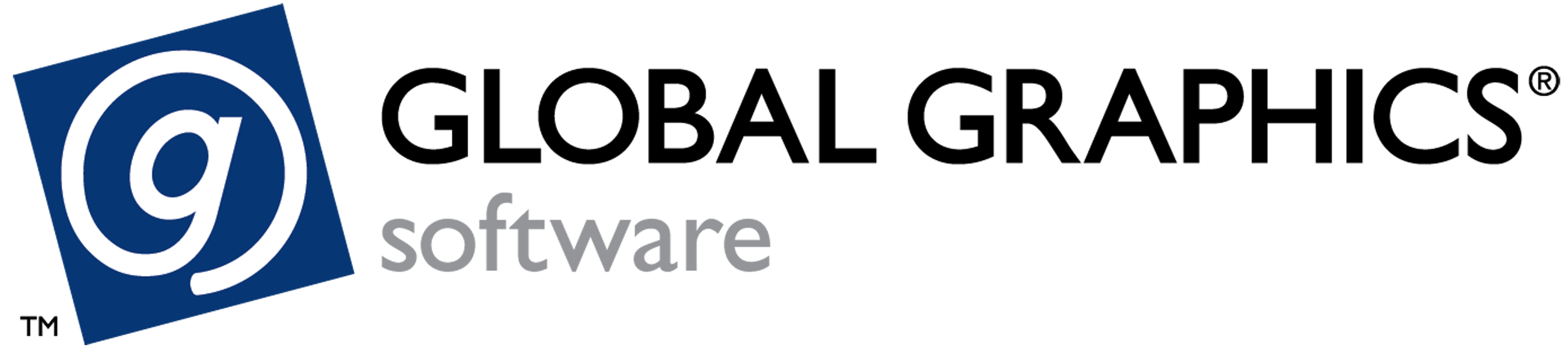(v13) InstallAnywhere procedure Windows
This page applies to Harlequin v13.1r0 and later; and to Harlequin Core but not Harlequin MultiRIP.
This section details the Windows InstallAnywhere procedure.
1. Follow the InstallAnywhere screen instructions. Each screen of the install procedure is labeled at the left side of the window.
2. Select Next to move onto the next screen and Previous display a previous screen.
3. If the “License Agreement” screen is displayed (Evaluation versions only) you must scroll to the bottom of the text and, if you agree to be bound by its contents, select I accept the terms of the license agreement. This screen only appears with Evaluation distributions.
4. You are presented with the following options (LDK-enabled versions only):
- HHR and LDK together
Use this option to install both the HHR and the LDK.
- HHR only (will use a remote LDK)
Use this option to install only the HHR components. Licensing is performed using an LDK installed on another machine on the network.
- LDK only (for use with remote HHR)
Use this option to install only the Sentinel LDK components. In this case the Host Renderer is installed on another machine on the network and this machine is providing the licensing capabilities.
5. Use the “Choose Install Folder” screen to select an installation folder. If you wish you can choose a different install folder from the default. Click Choose... and navigate to the required folder. If at any time you wish to restore the default location, click Restore Default Folder. The default location is: C:\Users\<user name>\HHR_XX_X_X.
6. Use the “Choose Shortcut folder” screen to choose if you want to create any shortcuts and where you would like to create those shortcuts. The shortcuts provide quick access to useful files such as the README.txt and associated documentation.
7. The “Pre-Installation Summary” screen allows you to examine your installation choices. If required, use the Previous button to return to earlier screens and modify your selections; otherwise, click Install to proceed with the installation.
8. During the installation an LDK Product Key dialog is displayed (for LDK-enabled versions). If you have a new key, select Enter Product Key now, enter your product key and select Activate. If you have already entered a product key, perhaps for a previous version, and that key is valid for this version, select Skip this step.
9. The “Install Complete” screen indicates that the installer has finished. If any errors have occurred a message is displayed. Click Done to exit from the installer. You can view the details of the errors by opening the Harlequin_Host_Renderer_SDK_X.XrX_InstallLog.log file, which is located at:
C:\Users\<user name>\HHR_XX_X_X\Uninstall_Harlequin Core SDK 12.0r0\Logs.
For LDK security information see (v13) Sentinel LDK security.