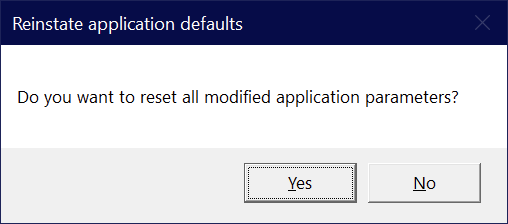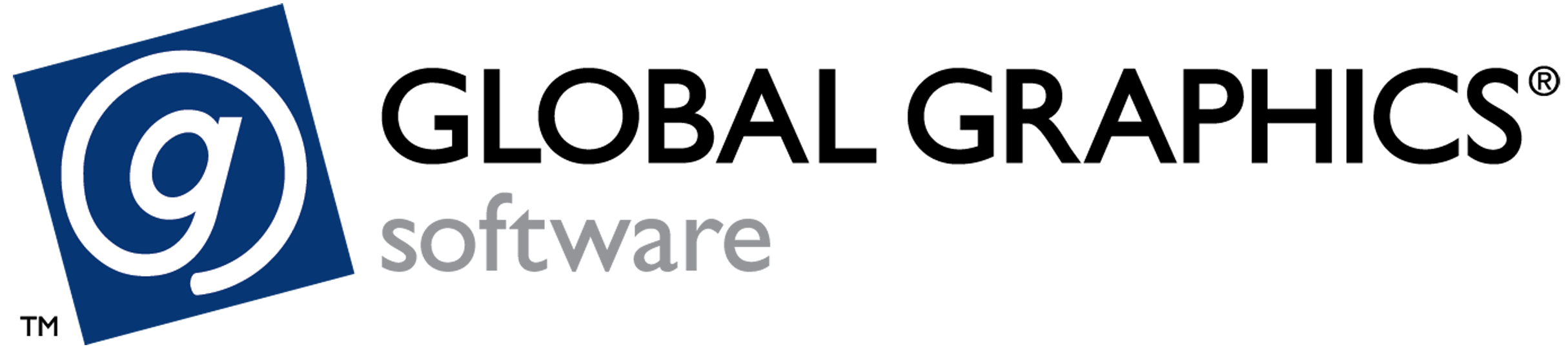Mako Lab
Introduction
The Mako Lab demonstration app is a Windows program that lets you experiment with a number of command-line utilities written using the Mako Core SDK. It runs the command-line app for you, asynchronously, and displays the results. It also displays the command-line parameters that you can use with the standalone program.
The project started life as a test harness for QA purposes and has been developed into what you see today. As such, the application does not undergo the rigorous QA that Global Graphics would apply to its commercial products. Nonetheless it is a useful tool for exploring applications that Mako can be put to.
Mako Lab and its command-line utilities are designed to work on Windows 10 x64 systems.
How to use
The installer copies the .NET application and C++ executable applications to the Program Files\Global Graphics folder. All of the command-line utilities will work standalone.
When you start Mako Utilities, you will see this screen:
- Start by choosing a utility from the pull-down menu at (A)
- Add files to the input file list (B) by using the
 button below it, or by dragging files from Windows Explorer onto the list. The permitted file type(s) is determined by the utility chosen, but in most cases any combination of PDF, XPS, PCL/XL, PCL5 or PS files is allowed.
button below it, or by dragging files from Windows Explorer onto the list. The permitted file type(s) is determined by the utility chosen, but in most cases any combination of PDF, XPS, PCL/XL, PCL5 or PS files is allowed. - Use the minus
 button below the list to remove one or more selected files, if required.
button below the list to remove one or more selected files, if required. - The output list at (D) initially shows the output with a red indicator next to it, meaning that it has not yet been processed.
- Use the pull-down menu below (D) to choose from the available output file types, which are determined by the utility chosen.
- Click the button at (G) to open the Options Dialog (see below). This modifies the command-line display, the contents of which can be copied to the clipboard.
- Click the button at (C) to start processing. During processing of a given file, the indicator will turn yellow, and when complete, to green.
- If the process produces more than one output as in the example above, the multiple results list (E) displays all the results from all of the input files. (In the example above, the results are not in order, because Mako Splitter uses multiple threads to write the output files, some of which may complete faster than others.)
- The Preview button (F) can be used to open one or more items selected in the output (or multiple results list, if appropriate).
- The Folder button (F) will open the folder containing the result file.
- The X button next to the utility selector (A) will clear the lists.
- A red X button below the output list (when visible) will cancel the current running process.
That's it! Very simple to use.
Localization
Mako Demo will run in Japanese on a Japanese system. Some of the UI remains in English. It has been tested on a Japanese system with Japanese filenames.
OptionsDialog
The button to the right of the command line display (G) will display a dialog to customize the values passed to the command-line application. For example, with Mako Converter as the chosen application, this dialog is shown.
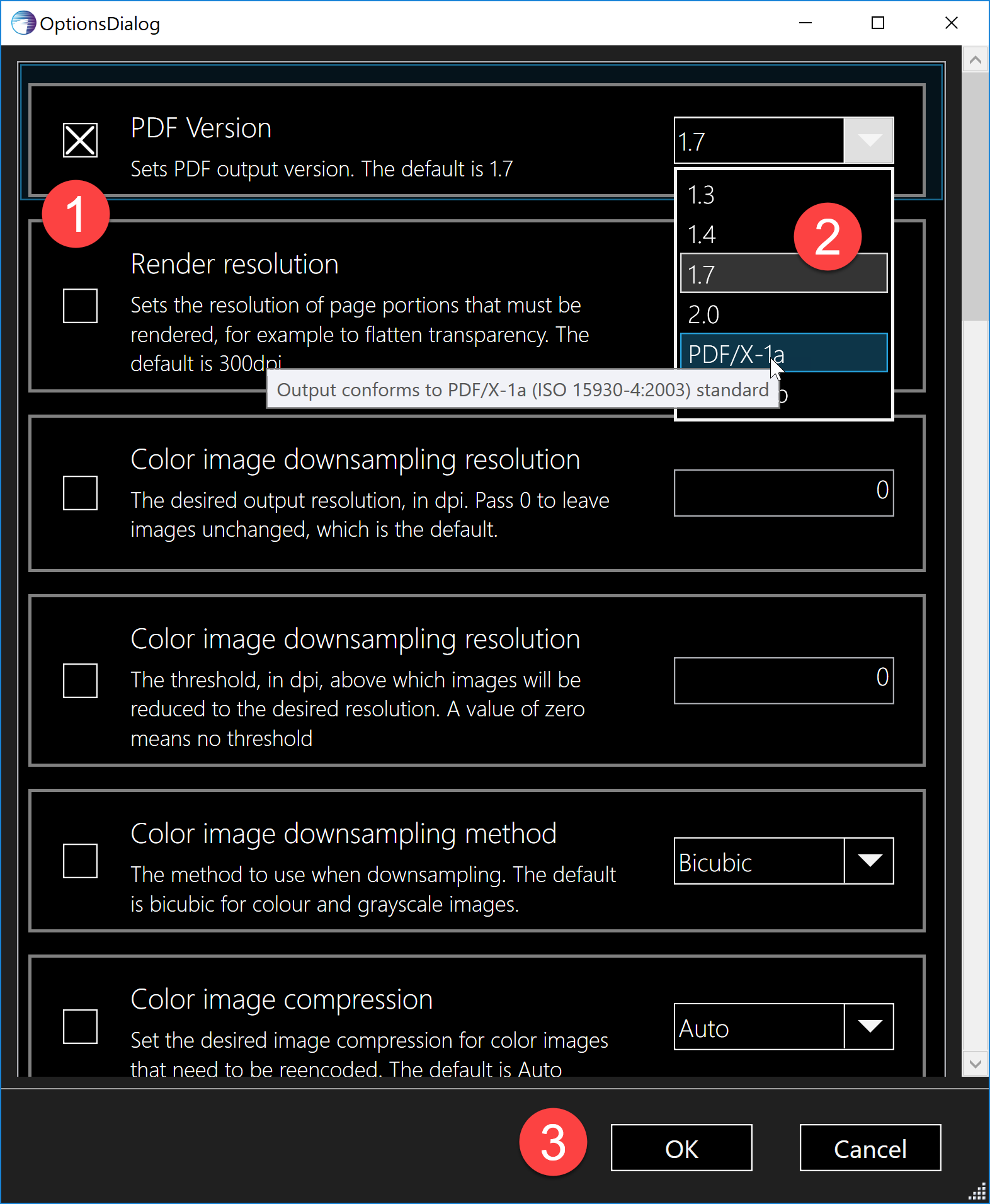
The available settings are determined by the options of the application. Mako Converter has several, as it offers numerous PDF output options. Other utilities have only one or even none.
- This checkbox sets whether the parameter should appear on the command line passed to the application.
- Each option has a tooltip that provides additional details. In the case of a combo, each option has its own tooltip.
- Click OK to save the settings. These are active for the next time that application is run, and will persist between sessions, as the data file that stores this information is written to
AppData.
To reset to the program defaults, delete the file at %appdata%\MakoDemo\MakoUtilities.json or hold down the Ctrl key at startup. You will be offered the option to reset.