Edit an existing project or create a new project
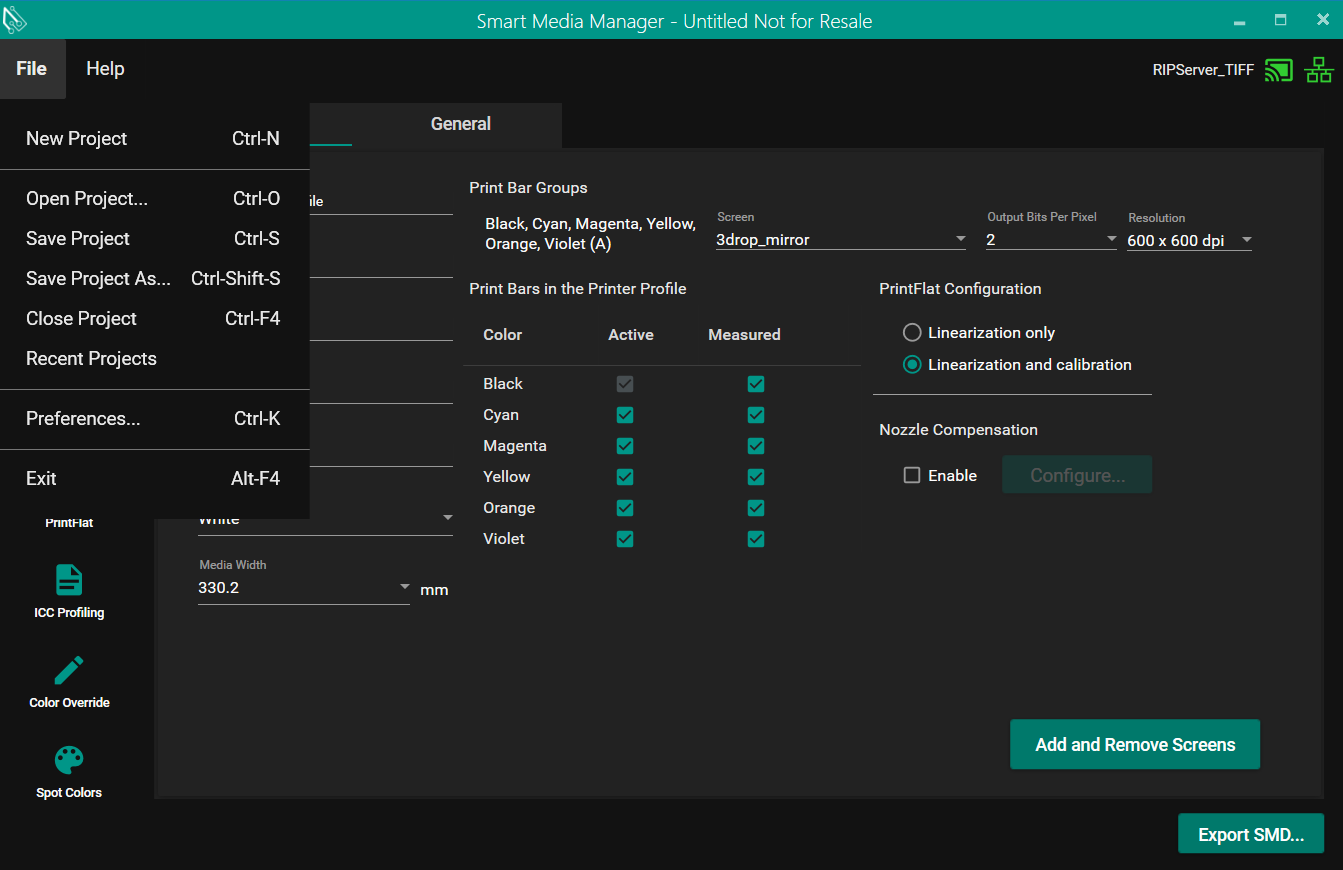
Edit an existing project
From the File menu, select either a Recent Projects or Open Project. You can then open an existing project (.mrp file) and make changes (for example, reprint charts, and change measurement data).
Create a new Project
Choose Create a new Project.
Smart Media Manager (SMM) communicates with Smart Print Controller (SPC) and loads the active Printer Profile, which defines the possible settings for the new Smart Media Definition (SMD).
Setup
Media Definition

You are informed that your Printer Profile has loaded and the Media Definition tab of the Setup Pane displays:
| Profile Name | This is set in the Printer Profile Definition and is read only. |
| Manufacturer | This is set in the Printer Profile Definition and is read only. |
| Model | This is set in the Printer Profile Definition and is read only. |
| Media Name | This is free text to enter a name for your media. |
| Description | This is free text to enter a description for your media. |
| Backing Color | Only White is supported at this time. |
| Media Width | The Printer Profile dictates the options. |
| Total Area Coverage | This allows you to choose from a list of available Total Area coverage (TAC) profiles. You can do TAC using either Limit or Scale, each having their own pros and cons. This feature is currently only available to CMYK printers. |
| Print Bar Groups | For each colorant, you can choose the Screen, Output Bits Per Pixel, and Resolution. |
| Print Bars in the Printer Profile | The user has the option to choose which ink channels to print and measure, as well as which ones to ignore. The channels marked as "ignored" should not be printed or measured in SMM for dot gain, ink limits, grey balance, and ICC profiling. However, it is necessary for the ignored channels to undergo drop level stages and pinning stages. In SC, the ignored channels are excluded from PrintFlat calibration and ICC profiling. In SPC, the ignored channels are disregarded specifically for ICC profiling. |
| Add White Backing | This will only be visible if you have white in the printer profile. When enabled it adds a white background to the target. |
Linearization only or Linearization and calibration | This setting is for smart calibrator and it will tell smart calibrator if you want to get just linearization data for the specific SMD or linearization and calibration data. |
Nozzle Compensation Enabled | This will allow you to open the 'Nozzle Correction Configuration' window. |
Configure Nozzle Compensation | This button will only be active if the 'Nozzle Compensation Enabled' is checked. When this is enabled if you click it this will open the 'Nozzle Correction Configuration'. |
Print Bars in the Printer Profile
The flag "IgnoreCalibration" in the "media_metadata.json" file within SMD should represent the status of each channel.
eg IgnoreCalibration : True or false
Aside from these settings, there are two buttons on the Media Definition tab:
- Add and Remove Screens allows you to manage the screens that you can select. By default, SMM includes up to 15-drop levels for our Mirror, Pearl, and Opal Advanced Inkjet Screens (AIS).
- Export Default Media allows you to create an SMD with the settings you select (without performing any press characterization steps). You can then add the SMD into SPC for printing.
General

After choosing your Media Definition preferences, navigate to the General tab of the Setup Pane to set how your test charts are generated and define measurement settings.
- Target Dimensions - controls the size of test charts.
- Measurement - select your Scanning Device and set your Dot Gain preferences.
- Target Copy Count - sets the number of copies of each test chart printed.
- Units - choose between Inches or Millimeters.
- Auto-Print - This setting determines whether the job is printed automatically or requires the print run to be initiated manually in SPC.
Characterization
Once you are satisfied with your settings, you can start the Characterization process using the Characterization Pane.
Before proceeding, ensure that you enable Enable External Control in SPC.
Nozzle Correction Configuration

| Compensation Mode | Specifies the way NozzleOut compensation is carried out. Valid numbers are 0, 1, or 2.
| |
|---|---|---|
| Compensation Level | Specifies how many neighboring nozzles to compensate. Valid numbers are between 0 and 5 (inclusive). When set to 0 and compensationMode is not 0, failed nozzles are cleared during screening but no compensation is made, providing a method to turn off individual nozzles in screening. | |
| Compensation Scaling | When set to true, ScreenPro reduces the compensation based on the failed nozzle density. | |
| Compensation Factor | Specify the proportion of the failed nozzle density to use to compensate its neighbors. Must be in the range of 0.0 and 1.0. When set to 1.0, the full density of the failed nozzle is used for compensation; when set to 0.0, no compensation is made. | |
| Use Compensation Curve | This allows us use the compensation curve. If it is not selected it will not be present in the screen config. | |
| Compensation Curve | This is an array of 256 entries with values between 0 and 255. The array specifies the amount of compensation for each gray level. If present together with compensation scaling and/or compensation factor in the screen config, this setting takes the precedence and other settings are ignored. |
