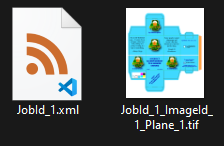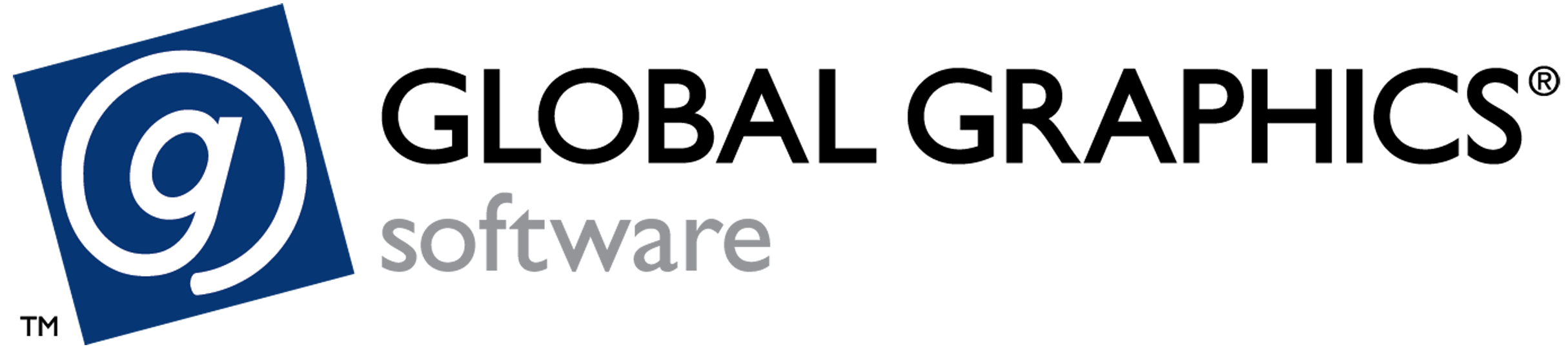Getting Started (SmartQI)
Do not remove above Macro
Creating a Device with SmartQI enabled
SmartQI is an option that can be added to any Smart Dveice Configuration.
The easiest way to create a Configuration with SmartQI enable is to modify an existing one using Smart Device Configurator.
- Start Smart Device Configurator
- Load an existing SDC
- Click Load and select Device - CMYK.sdc
If the file is not shown, navigate to: C:\ProgramData\Smart Print Controller\DeviceConfigs
- Click Load and select Device - CMYK.sdc
- Create a Template file to edit
This will convert the sample Device - CMYK.sdc into a template file that can be edited.- Save a Template
Click the Save Arrow and select 'Save as Template...'
Call the file Device - QI.sdc - Load the Template
Reload the saved Template file in step 3
- Save a Template
- Enable the SmartQI Option
- In the General Tab Ensure the SmartQI Option is set to Supported
- Add the additional RIP Config Template Files
- Select the RIP Config Templates Tab
- Click 'Open Standard Templates' folder
- Click 'Open Device templates' folder
- Copy 2 files from 'Standard Templates' to the same location in 'Device Templates'
- PostScript\QI
- RIPServer_QI.json
- Close the 2 Windows explorer windows opened in steps b and c.
- Click the 'Refresh' button
You will now see the two files copied appear in the file tree
- Save the Smart Device Configuration
- Save as Device - QI.sdc
NOTE: Do not save as a Template
- Save as Device - QI.sdc
Configuring SmartQI in Smart Print Controller
- Load the new SDC file
- In the Engineer tab click 'Load Device' and load the previously saved Device - QI.sdc
- By default the setup with be configured for TIFF, change to SmartQI
- Delete the current RIP Server using the '-' button
- Add a new RIP Server using the '+' button.
Leave all the setting unchanged, except toggle on QI System
Click 'Add'
- Click Apply to send the setting to the RIP Server.
- Save the settings
- Click 'Save Device'
It is OK to save over Device - QI.sdc, this file is exactly the same except with SmartQI enabled by default
- Click 'Save Device'
Submitting a job
This operation is exactly the same as any other job in SPC.
- Drop a PDF (e.g. CambridgeGold.pdf) onto the waiting queue
- Move it to the Print
- Click Start to begin the Print Run
- The output will appear in: C:\SPCHD\QI