Importing scans containing multiple targets
Overview
PrintFlat comes with the ability to import large scans, comprising multiple targets. This can be useful where suitable large area scanning equipment is available and it is undesirable to manually cut out the individual printed targets.
An example of such a scan may be:
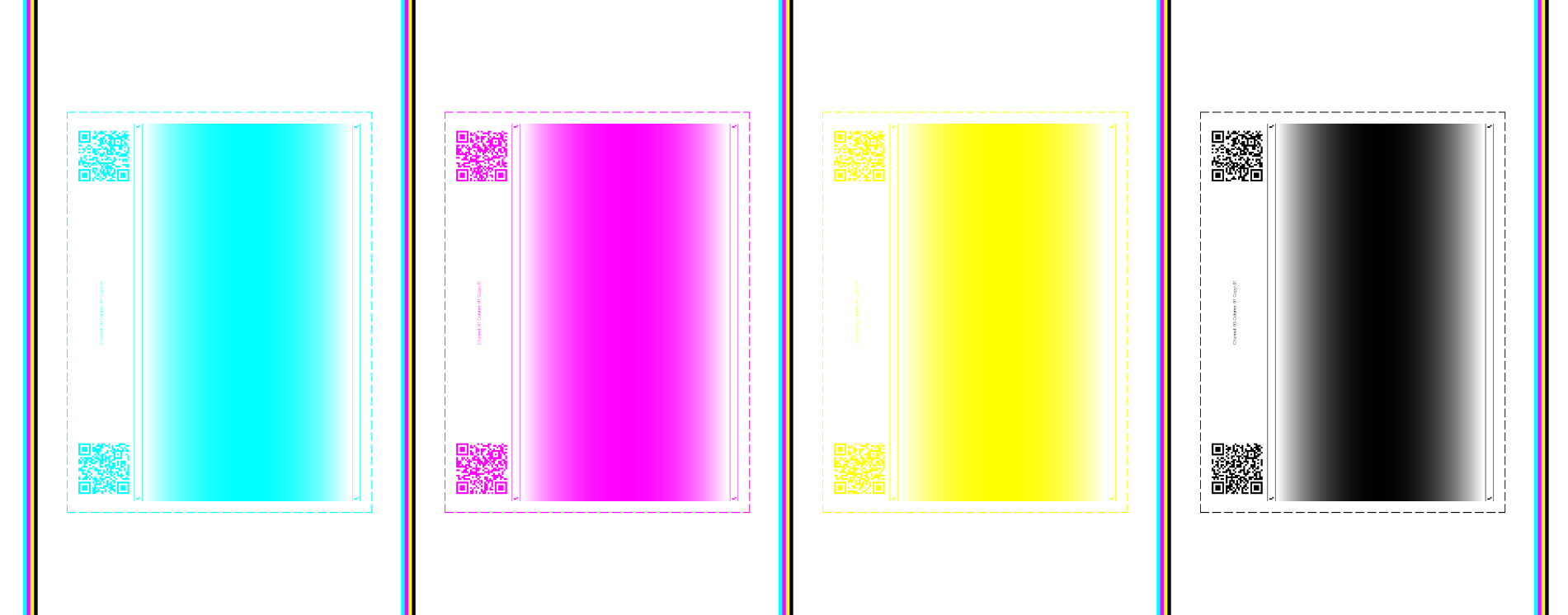
although such scans may contain more rows and columns.
We support the following scanners:
- CRUSE® large format flatbed scanners.
Enabling multiple target scan support
To enable importing scans with multiple targets, edit the Printer Configuration by adding the following line:
"UseCruseScanner": trueImporting
The workflow for creating and printing targets remains the same as before.
Once the targets have been printed, the next step is to scan them using your large format scanner. Once the scan is complete, the scan file can be imported to PrintFlat Create by clicking on the "Import" button on the "Scan and Create" page of the UI.
The "Import" button is only present when multiple target scan support is turned on.
The next stage is to use the cutting dialog to arrange the cut lines, such that each target will be cut out correctly. The red dashed lines show the cuts that will be made to the scan.
If the parameters are not valid for the scan, the "Cut and Import" button will be disabled.
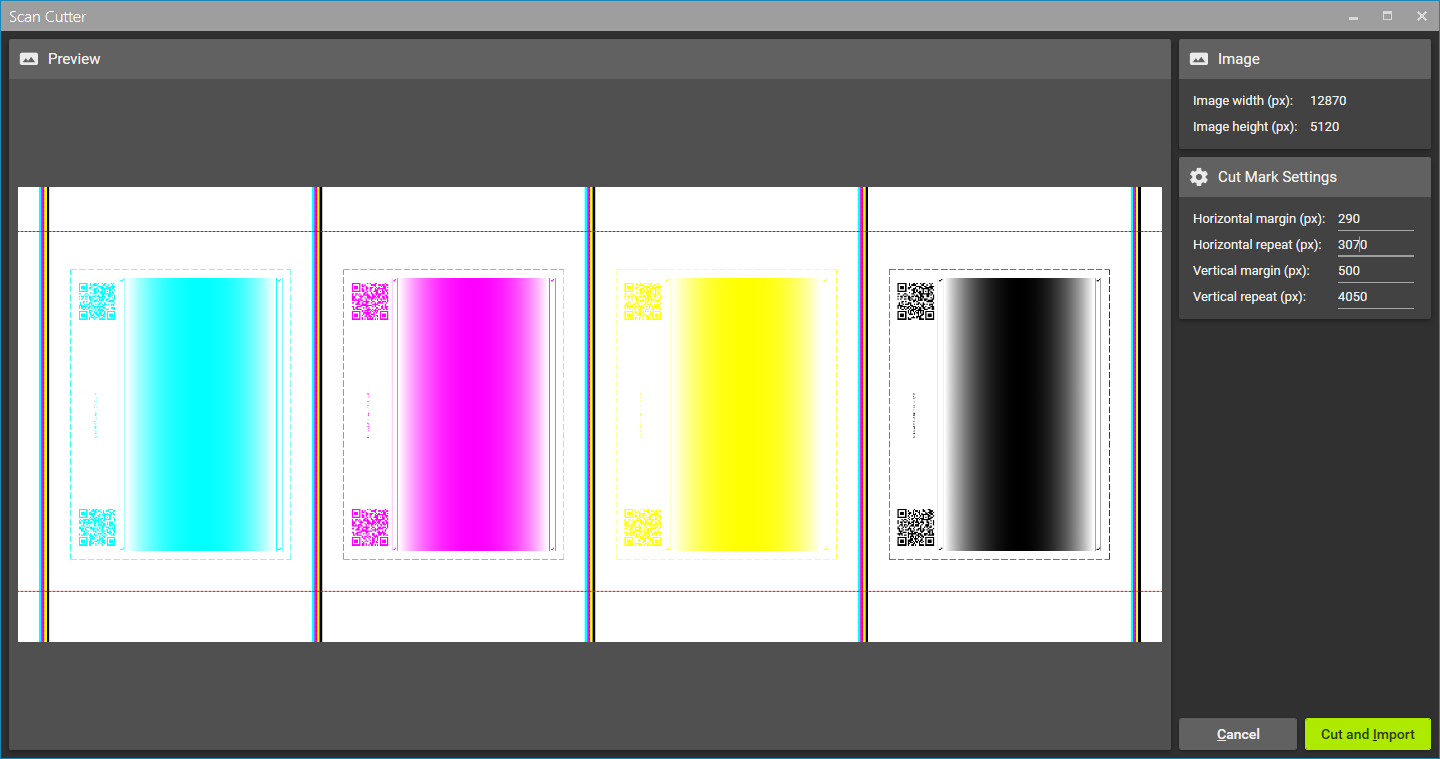
Once the cut lines have been correctly arranged, pressing the "Cut and Import" button will start the process of sub-dividing the image and importing it into PrintFlat Create.
The cutting dialog can be used multiple times where more than one multiple target scan is required (for example, scanning a rotated and unrotated scan).
The remaining PrintFlat workflow then remains the same as before.
