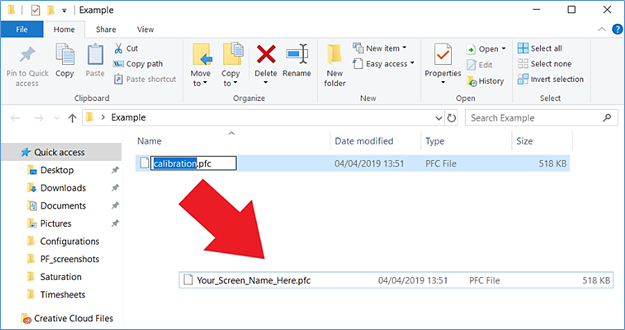Producing a calibration
Producing calibrations
PrintFlat Create is used to produce a calibration for your press. The steps to produce a calibration include:
- Create and print the calibration targets.
- Scan the printed targets.
- Create the calibration and linearization packages.
Creating targets
The PrintFlat Targets are TIFF files with gradients. When printed and scanned, they are used to determine the correct calibration for your printer.
To start, select from the options presented on the Start Calibration page.
If the next button is disabled, the required information has not been set, including scanner and colorants.
If PrintFlat Create is set up with multiple printers, select the printer that should be calibrated from the “Printer Configuration” drop-down list. If PrintFlat Create is not set up with multiple printers, the drop-down list will not be shown.
The maximum number of color channels supported in a configuration is 16, and the maximum nozzle count per channel is 100,000 nozzles.
If more than one scanner is available, select the scanner you wish to use from the “Select scanner:” drop-down list.
Select the number of copies of the calibration target that you wish to print.
- Using more copies will give a more accurate, more uniform calibration but take longer to print and scan.
- If you are unsure of the number of copies to use, then start with three copies and assess the print uniformity when printing with the calibration applied.
- If the print uniformity is acceptable, try reducing the number of copies and generating a new calibration to determine whether you can reduce the time required to generate calibrations.
- If the print uniformity is unacceptable, try increasing the number of copies and generating a new calibration, until you reach the point where the uniformity is acceptable.
Select which of the available colorants you wish to calibrate, then press the Next button.
To generate the target files, press the “Generate Targets” button and wait while the targets are generated. Upon completion, the folder containing all of the contone calibration images (targets) for screening and printing will open.
Place the generated target images into the ScreenPro input folder for the screen you wish to calibrate.
Once screened, print the target images.
Scanning targets
Cut out the individual panels from the printed target images. The dashed lines act as a guide for cutting.
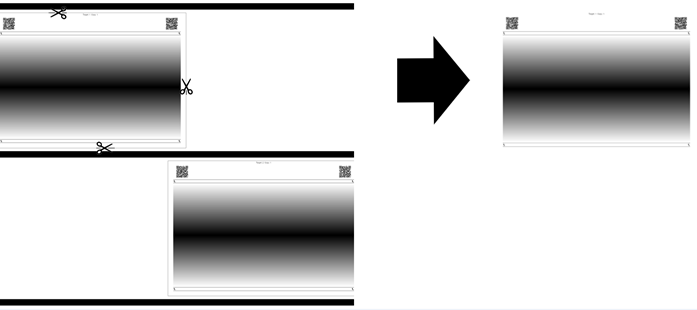
Place a target panel on the scanner and press the Scan button. Ensure the printed target is correctly positioned using the appropriate size guide marks on the scanner bed (see troubleshooting section for scan problems).
Targets should be scanned with QR codes orientated towards the top long edge of the scanner bed.
Make sure all targets are scanned once, in the correct orientation.
Scan orientations
Prior to version 2.4, it was a requirement to scan each target panel twice, rotating by 180 degrees on the second scan. From 2.4 and onwards, this is no longer needed by default. If the previous behavior is required, it can be enabled by setting 'RotateAlternatingPanels' to 'false' in the printer configuration file.
As the scans are successfully collected, the scans will move from the left-hand column (To Scan), to the right-hand column (Scanned).
The “Create” button will become available once all scans are complete (there are no more scans in the "To Scan" column).
Import previous scans
If you have previously completed a calibration, it is possible to reuse some (or all) of those existing scans, for instance when you have changed a print head and only wish to make new scans for the targets containing that print head. First, scan the new printed targets from the affected area, then click the menu on the "Scan" button and select "Import previous scans". The application will then import the remaining scans from the last calibration completed for that color channel. If the required scans are not available, then new scans of the additional printed targets must be made and the application will issue a warning:
Creating calibrations and linearizations
Pressing the "Create" button starts the process to create the calibration and linearization packages.
Once the calibration and linearization packages are generated, the folder containing them will automatically open.
Only linearizations will be created if a subscription has not been applied.
If required, rename the calibration or linearization .pfc data file (located in the similarly named folders) using the name of the screen folder you wish to apply it to.