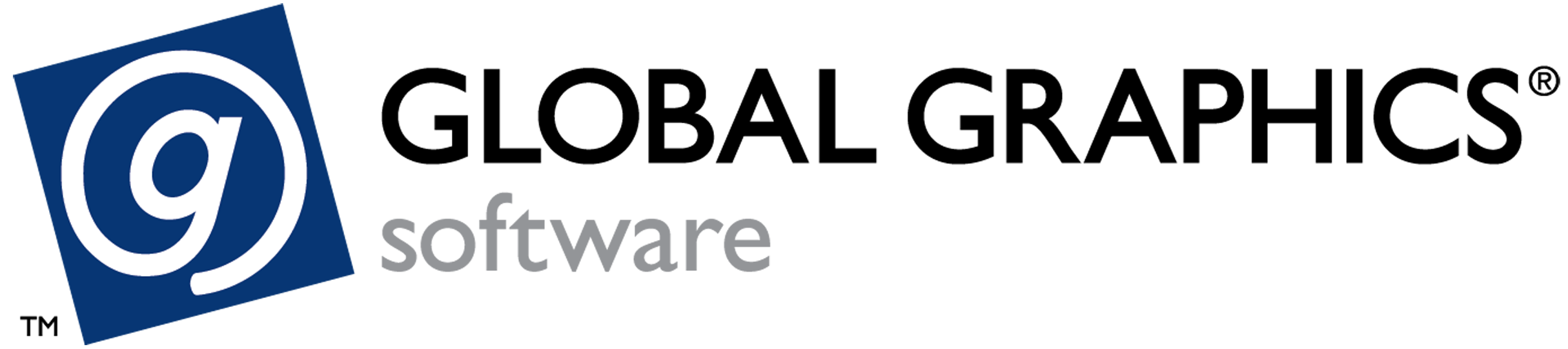Calibration procedure
This page applies to Harlequin v13.1r0 and later; and to Harlequin MultiRIP but not Harlequin Core.
Page content:
From MultiRIP (HMR) v10.0 and Harlequin Core (HHR) v4.0 an alternative to using the Genlin calibration procedure is available, called Push Calibration. As well as providing a route to storing and updating calibration sets in the HHR, it is intended to provide users of the HMR with an alternative which does not require any manual interaction with the Calibration Manager dialog. For more information see Technote Hqn081 - Push Calibration.
The outline procedure for printing a target, using Genlin, and importing the data into the RIP is this:
Step 1: Choose Output > Print Calibration. The Print Calibration dialog box offers a list of page setups and a new Print for: menu offering some of the options:
- Process Colors only
- Spot Colors only
- Process & Spot Colors
- Monochrome only
The options offered depend on the selections in the From Page Setups list and the separations style chosen in each of those page setups. The spot color options appear only if the page setup defines spot colors.
The Monochrome only option supports calibration of a monochrome device such as an imagesetter. Choose this option to print a single calibration strip for a page setup that normally generates separations. (This ability removes any need to produce a page setup used only for calibration.)
The RIP prints calibration targets using calibration sets that depend on the type of target required and the page setup. For calibrated targets, the RIP always uses the calibration from the page setup. For uncalibrated targets, the RIP searches a number of places in this order:
- With color management active, the RIP uses the
DefaultCurvefrom the (output) profile in the color setup. - With color management inactive, the RIP uses the
DefaultCurvefrom the profile in the selected calibration set. - If the calibration is set to
(None), the RIP uses theDefaultCurvefrom theLinearprofile. TheLinearprofile used may be one specific to the device or the system default for the RIP installation if not found in a device-specific location.
The RIP always disables color management when printing calibration targets.
Step 2: Click the button that prints the target(s) you want. The RIP creates a page buffer of the calibration target. When printed, this becomes a hard-copy target (or a file in a format such as TIFF). The RIP also creates entries that help Genlin associate profiles with targets. These entries are in these places:
SW/caldata/trgetinfThis file records the next available file names for files in thetrgetpndandtrgetmapfolders. The file names are integers counting up from 1.SW/caldata/trgetpnd/target_numberEach numbered file describes a printed target briefly, with a summary of device, profile, and measurement conditions. It also references a file in thetrgetmapfolder to describe the target fully.SW/caldata/trgetmap/map_numberEach file describes a different target format, which may be used by several of the files in thetrgetpndfolder. A new file is required only if a new target is used).
The RIP prints the target_number with the label Reference Number on the target and uses the next available integer for the next target.
Step 3: When you start Genlin, choose File > Configure to check that Genlin is set up for the correct RIP, identified by the path to its SW folder, and measuring instrument. Once you have done this, choose File > Read Target. In the Choose Reference Number dialog box, choose one of the numbers to select the target you wish to measure and click OK.
Step 4: Choose the channels that you wish to measure. Measure the target with a manual or automatic densitometer, following the prompts given by Genlin or a display on the densitometer. (You may need to trim some targets into smaller pieces to make all strips readable with a strip-reading densitometer.)
Step 5: Genlin produces the measured data in the file:
SW/caldata/import
This file contains labels identifying the device, target and profile used, and the number of colorants for which it contains measurement data. Then, for each colorant represented in the file, it contains labels giving the colorant name, the measurement system used, the densitometer filter, the number of data readings and the actual measurement data.
Step 6: In the RIP, read the data. To do this, choose Output > Calibration Manager. In the Calibration Manager dialog box, select the relevant Device and Color Space, then click New, Edit from uncalibrated target, or Edit from calibrated target to enter the Edit Calibration dialog box (which will have a title bar corresponding to the button you clicked). Click Import to read the data from the file:
SW/caldata/import
The RIP may detect a mismatch between the expected device, profile, or measurement system and display a warning dialog box. Click Yes to continue, only if you are certain that the mismatch is harmless.
7. The RIP displays the Import Measurements dialog box, which allows you to choose which channels to read from the file, and where to use the data for the channels known in the Edit Calibration dialog box. Click Import.
8. Once the data is read, the RIP converts all values to the measurement system shown in the Measurements as menu. (You can change to the measurement system used by the densitometer if you want to see the measured values.) Check that all channels have reasonable curves, name the calibration set in the Name field, and click OK to close the Edit Calibration dialog box.
9. Repeat steps 3 through 8 for as many targets as you wish to measure. Click OK to close the Calibration Manager dialog box.
10. If you are sure that you have measured all the data you require, you can use File > Purge to remove all pending target information.
(1) There are two formats of DeviceGray targets: a format using two strips of density patches, for manual densitometers; and a format using a single strip, suited to strip-reading densitometers. (All other targets are compatible with both types of densitometers.) The RIP uses the target files held in the folder:
SW/Config/Targets
As shipped, the DeviceGray file held in this folder is suitable for manual densitometers only. The subfolder xrite holds two alternative versions of the DeviceGray target, for DTPnnn series strip-reading densitometers, such as the DTP41. These alternatives are equivalent except that one (DeviceGraySmall) produces a more compact calibration strip. To use one of these versions, rename the DeviceGray file shipped in the Targets folder (or copy it to a subfolder) then copy the file you wish to use to the Targets folder, renaming this copy to DeviceGray if needed.
Calibration import file format
The SW/caldata/import file has this format:
#Device: Stylus 9000
#Profile: 9000-Gloss-720-a
#Target: Epson 9000 4-Color target
#Colorants: 4
#Colorant: Cyan
#Measurement System: Status T (X-Rite)
#Filter: Cyan
#Readings: 18
"C100",2.180000
... % omitted data
"C0",0.050000
#Colorant: Magenta
#Measurement System: Status T (X-Rite)
#Filter: Magenta
#Readings: 18 "M100",1.740000
... % omitted data
"M0",0.050000
#Colorant: Yellow
#Measurement System: Status T (X-Rite)
#Filter: Yellow
#Readings: 18
"Y100",1.220000
... % omitted data
"Y0",0.030000
#Colorant: Black
#Measurement System: Status T (X-Rite)
#Filter: Visual
#Readings: 18
"K100",2.150000
... % omitted data
"K0",0.050000This fragment shows the labels present in the import file. The individual labels are:
| The name of the device used to generate the target from which this data was measured. For example: |
| This is name of the profile used when preparing the target. For example: |
| String. For example: |
| The number of colorants for which there is data in the import file. The first of these colorants follows after a blank line. For example: |
The sections of the import file for each colorant are as follows:
| The name of the colorant. For example: |
| This is the measurement system used by the densitometer. For example: |
| This is the optical filter actually used by the densitometer for this colorant. (The profile might have specified |
| This integer is the number of data points for this colorant. There will be this many lines following to hold the data. For example: |
| The measured data for each patch on the calibration target. Each line is of the form
In this example:
If there is another colorant, its labels will start after another blank line. |