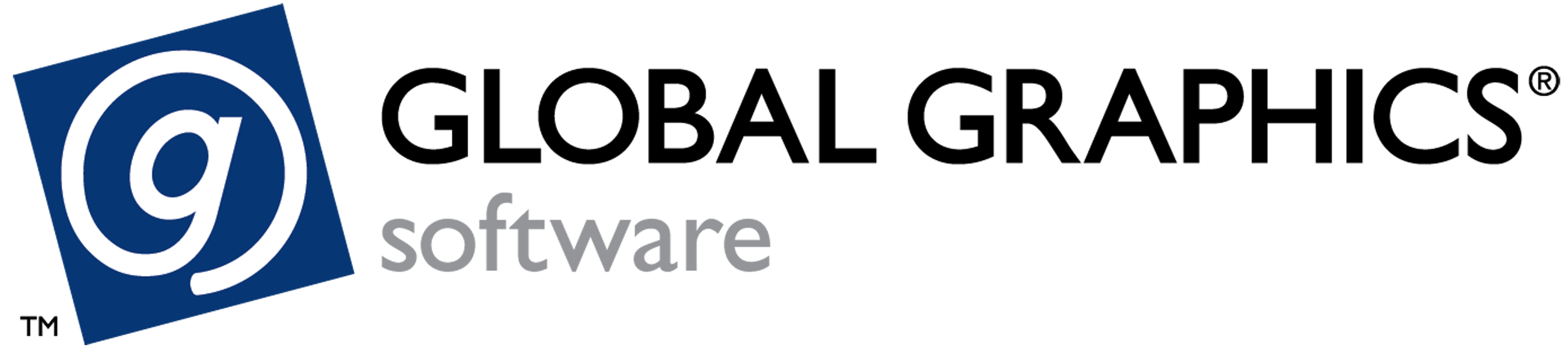Hqn002 - Getting the best out of HPS™
Harlequin RIP
Getting the best out of HPS™
The default settings for Harlequin Precision Screening supplied with the Harlequin RIP have been carefully set to provide good output on most, if not all, output devices. We strongly recommend that you test output using the default settings before adjusting anything at all. The notes below are intended to help in adjusting values if you think that it is necessary; we don't expect you to make significant improvements by changing values, except for the Optimized screen set and Zero Degree Frequency Adjust.
This note assumes that you have at least a basic understanding of digital halftoning; if not we recommend that you do some background reading before continuing (some suggested reading is included at the end of this note). We also recommend that you read "Screening" of the Harlequin RIP OEM Manual before continuing with this note.
Choosing your screens
When using most first generation PostScript® language compatible RIPs great care had to be used when selecting screen frequencies and angles for process separated output, and even then you would be certain to see at least some moiré effects. With Harlequin's HPS you can request virtually any halftone configuration because it gives access to a massively greater selection of screen frequencies and angle sets.
With HPS there are no longer any 'magic angles' to remember for process separation, beyond those worked out over many generations in conventional repro work. The standard angle set used in offset litho process work for instance is almost always a variant on 0° for Yellow, 15° for Cyan, 45° for Black and 75° for Magenta.
In the same way you should determine the frequency to be used on the basis of the plate-making/press/paper/ink combination selected (or the equivalent for screened color devices).
Problems with output
There are two main kinds of problem with output that you will want to avoid: patterning on individual films and patterning caused by the interaction of two or more films from separated output (often called moiré). In addition you will want your output to be produced as rapidly as possible, and you don't want to have to install excessively large amounts of RAM in your RIP computer.
If you see warning messages about un-optimized screens in the RIP Monitor then your first step in improving print quality should be to check and adjust the screen optimization if necessary (see below).
Patterning on individual screens
This can be caused either by the hardware or the software. If you see stripes or bands parallel to the output engine's scan lines (across the film on a capstan device, along it in a drum device), then try:
- Rotate the page by 90°
- Ensure that Rotate halftone screen according to page rotation is checked. (This is on the Technical Configure RIP dialog in version 3.2 and on the Page Setup-> Screening dialog in versions 3.3 and 4.0).
- Output the page again.
If the bands rotate with the page then the problem can probably be corrected by adjusting the RIP settings; if they don't then your hardware may be at fault.
If you are seeing patterning on individual films there are two techniques that you can try which may help to reduce the effect:
- Increase the number of screen levels generated:
In version 3.2 revision 23 and earlier set a high number in the Limit gray levels pop-up on the Technical Configure RIP dialog.
In revisions later than 23 in version 32 set a high number in the Limit screen levels pop-up menu in the Technical Configure RIP dialog.
In version 3.3 and 4.0 set a high number in the Limit screen levels pop- up on the Page Setup-> Screening-> HPS Options dialog.
- Try slightly different screen frequencies – often a change of only a couple of lines per inch can make a considerable difference to the patterning.
Moiré between two or more film
Many people make the mistake of simply placing four process separated films on top of each other on a light table, and being horrified by the moiré displayed. You will always see moiré if you view all four plates using conventional screens in this way1. If you want a quick assessment of the moiré on a final print job you should just view the Cyan, Magenta and Black films. Adding the Yellow film as well can be useful in assessing variations in the marginal moiré added by the Yellow plate, but should not be included in your standard viewing.
You should also eliminate two other sources of moiré before attempting to tune HPS:
- If a spot shape is being used which is not symmetrical when rotated in 90° steps (i.e. virtually all spot shapes apart from square and round) then all the screen angles used for Cyan, Magenta and Black plates will usually need to be 60° apart rather than the traditional 30° apart. Yellow should then be at 15° from one of the other screens. Suggested angles are 15°, 75°, 0°and 135° degrees for Cyan, Magenta, Yellow and Black respectively. Whether you need to follow this suggestion or not depends on the content of the image (flat tints in certain colors show moiré most clearly) and on the extent of the non-symmetry of the spot shape.
- Many older process separating applications (and newer ones using PPDs/PDFs etc. to optimize for older imagers) include individual screen frequencies and angles for the four process colors which are designed to optimize output on older PostScript language compatible RIPs that are not capable of producing halftone screens at accurate angles and frequencies. If these frequencies and angles are used the output from the RIP with HPS will be no better than without HPS, and indeed may be far more prone to moiré.
- The best route is to switch off such features in the sending application if possible, or to set up a PPD (or other configuration file) which uses the same screen frequency for all separations, and a standard set of angles
1. Stochastic screening techniques such as HDS will not show such moiré.
How HPS selects a screen set
(e.g. 0, 15, 45 and 75°). If this is not possible then open the Page Setup-> Screening dialog (and the subsidiary HPS Options dialog in versions 3.3 and 4.0) and ensure that Snap angles to nearest 7.5 degrees and Override frequency are set on. Note that you cannot follow this second method if you want several different screen frequencies on a page (e.g. for special effects).
Revisions of the Harlequin RIP prior to Version 3.2 revision 25 would also select different screen sets depending on the amount of memory available to the RIP. This was found to produce unacceptable moiré when the memory available was low so version 3.2 revision 25 and later (including all revisions of 3.3 and 4.0) will always use a screen set calculated to produce the highest quality output possible.
How HPS selects a screen set
HPS allows access to a vastly increased number of screen angles and frequencies beyond those available to a RIP using locked rational tangential screening, but the set of screens available is still finite. HPS must select a set of screens for Cyan, Magenta, Yellow and Black which will work well together, and produce no perceptible moiré.
Whenever HPS is turned on and PostScript language code calls one of the screening operators, setscreen, setcolorscreen or sethalftone, the RIP will select a screen set suitable for four process color separations using the following sequence:
- The angles for which the RIP has been optimally configured will be examined. (See below for how these angles may be selected).
- The RIP will choose a deviated frequency for which a set of screens for Cyan, Magenta and Black can be found where:
- the three screen angles are very close to the optimized screen angles – within the specified Angle accuracy.
- the three screen frequencies are all very close to each other – within the specified Frequency accuracy of the deviated frequency.
- all three screen frequencies are close to the frequency specified in the call to setscreen etc. – within the specified Maximum frequency deviation.
- each screen should not use excessive amounts of memory and any patterning on an individual plate should be minimized.
- A screen for the Yellow plate will be selected as close as possible to the angle taken from the optimized angle set, and at the Zero degrees frequency adjust away from the deviated frequency determined in the previous step.
You will notice that the requested screen frequency is used in these calculations, but the requested angle is not – all the calculations are based upon the optimized angle set.2 This is to allow the RIP to choose an appropriate screen set for the whole of a job when it has only been told of a single frequency and angle for a single separation in a pre-separated job, or for an individual object in a composite color one. It is therefore extremely important that the optimized angle set matches the angles of the screens used within a job.
If a call to *setscreen* etc. is made with an angle which is not included in or derived from the optimized angle set (by adding or subtracting a multiple of 90°) then the Harlequin RIP will show a warning in the RIP Monitor, and will calculate a screen frequency and angle as close as possible to the requested angle and the deviated frequency determined as above. This screen will not be as well optimized as one at an Optimized angle, and may cause patterning on an individual film, or moiré between separations.
The Optimized angles will all be in the range 0 to 90° – any screen which is equal to an optimized angle plus or minus a multiple of 90° will be optimized appropriately. Thus 15, 105, 195 and -75° would all be shown as 15° in the Optimized angle set.
2. "Requested" here refers to the frequency or angle used in the call to *set-* *screen* etc., or to an overriding frequency or angle set on the *Page* *Setup-> Screening* *or* *Page* *Setup->* *Separations* dialog.
Configuring the Optimized angle set
The Optimized angle set is configured through the *ScreenAngles* system parameter. In versions 3.3 and 4.0 a number of sets can be selected from a pop- up menu in the HPS Options dialog. In all versions it is possible to set the Optimized angle set using PostScript code, e.g. in a page feature.
The value of the system parameter is an array of four numbers, representing the Optimized angles to be used for Cyan, Magenta, Yellow and Black in that order. All angles should be coerced into the range 0 to 90° by repeatedly adding or subtracting 90°. Thus 135° is represented at 45° in the array.
In version 3.2 of the RIP will normally operate with an Optimized angle set of \[ 15 75 0 45 \] for Cyan, Yellow, Magenta and Black respectively. It is only possible to adjust this screen set using PostScript code. An example of such code is included as *SW/Page* *Features/Examples/Optimize* *HPS* *0* *60* *15* *30{*}. This example page feature uses the following code:
<<
/ScreenAngles \[0 60 15 30\]
/Password 0
>> setsystemparamsThe RIP includes some specially optimized code for screen angle sets of 0, 15, 45 & 75°, and for 0, 15, 30 & 60°, but will produce good results for all angles as long as the angles used by the job match the Optimized angle set.
The Optimized angle set is also sometimes used to determine the color of an individual separation when interpreting pre-separated jobs. A number of other, more reliable techniques are attempted first, but if those do not allow the RIP to determine the plate color then the screen angles used on that plate will be compared to the currently selected optimized angle set. If the job screen angle matches an optimized screen angle then the plate will be assumed to be in the respective color.
For example, if *ScreenAngles* is \[ 0 60 15 30 \] and a job requests a screen at 60°, and more reliable color detection methods have failed, the plate will be regarded as Magenta – the angles in the array are presented in the order Cyan, Magenta, Yellow, Black, and the job angle matched the second value.
Note that this secondary purpose of the optimized screen set is used even if the *Override angle* or *Ignore* *job* *screens* check boxes are selected in the Screening or Separation dialogs.
Extra Grays
One of the areas of HPS which users find most confusing is the idea of extra gray levels. Many studies have been published explaining just how many gray levels the human eye can distinguish, or how many levels a printing press can produce from halftones. The results vary from around a hundred to over a thousand depending on defined viewing conditions and the exact definition of what constitutes a distinguishable difference. The most worrying aspect of these studies is that most of them are correct – under the circumstances in which they were carried out they determined the right result. The only thing to do at this stage is to throw away such studies and build on observations of real-world printing.
How many gray levels will you get?
If you don't switch on extra grays you'll get:
((resolution/screenfrequency)^2)+1
Thus at 100 lines per inch and 2540 dpi you'd get 646 gray levels ...
((2540/100)^2)+1=646
... but at 175 lpi and 1270 dpi you'd only get 53 gray levels:
((1270/175)^2)+1=53
This is simply the number of laser spots in a half-tone cell (plus one for all spots off, i.e. white).
If you switch on extra grays then you'll get as many gray levels as you define with the Limit gray levels pop-up. In version 3.2 this can be found on the Technical Configure RIP dialog, in version 3.3 it is on the Page Setup-> Screening-> HPS Options dialog, and in version 4.0 on the Page Setup-> Screening dialog. It is a feature of HPS that this can exceed the 'theoretical' maximum defined above.
How many gray levels do you need?
The number of grays you need depends on what you are trying to produce:
Flat tints: If you are using a few flat tints behind text or in a simple diagram then you may not need more than a dozen gray levels. Don't worry about switching on extra grays in the RIP.
Contone scans: If you are using a small desk-top flatbed scanner that's producing contone images for output then you will usually be able to work with output producing as few as 64 gray levels. A few scans will benefit from up to 128 gray levels – and the distinction is usually as much to do with which desk top scanner you are using as with the image content. In general images with very gentle tonal or color graduations (e.g. a cloudy, but not stormy, sky) will need the most gray levels, but you will often find even in these cases that the best 6 bit (64 gray level) scanner will produce better output than many 8 bit (256 gray levels) competitors.
For scans made on a drum scanner or a high quality flat-bed scanner, you will usually obtain adequate output with this low number of gray levels, but the quality of the output will normally increase with up to 256 gray levels. A small, but increasing number of scanners are available which produce 10, 12 or even 16 bits per channel image data, and it is possible that the output quality of these images will increase by allowing more gray levels on output – PostScript Level 2 includes the facility for 12 bit per channel images to be output (4096 gray levels), and this is supported in Level 2. The increased number of gray levels from the scanner is intended more to allow input noise to be removed, and to reduce the information loss inherent in tonal adjustment, than for passing on to the final output device.
Finally, any image manipulation software that produces some of its tonal alteration effects by means of the PostScript language operator settransfer (or any similar mechanism) and which therefore ends up requesting a non- linear gray scale from the RIP may require an increased number of grays to reflect these changes adequately. Although applications such as Adobe PhotoShop allow transfer functions to be saved in EPS files, they apparently intend this for device linearisation rather than for tone curve control.
Note that adjusting tonal data in image manipulation software will often benefit from an original scan with as many levels of gray as possible to reduce quantisation effects when brightness or contrast are changed, but this does not directly affect the number of gray levels which are required from the output device.
Graduated tints and blends: It is in these areas that the requirement for extra gray levels really shows. To avoid confusion the word 'vignettes' will be used here to cover both graduated tints and blends.
The minimum number of gray levels required is 256, but some long vignettes, or those over a relatively short range of tints, may require more. The rule of thumb is that no single step in a vignette should be more than 0.03 inches (0.75 mm) wide.
Thus a vignette from 20% to 70% tint that will be 6 inches long will require at least 400 gray levels:
(100/(70-20))*(6/0.003)=400
This rule varies with the screen frequency that you are using, with the particular tint range (steps are most obvious in dark graduations), with the hardness of the dots produced by the output device and with the size of the difference in gray levels between steps, but it serves very well as a basic
starting point. Because of the variation with the size of the difference in gray levels between steps it is very unlikely that you should ever require more than 1024 gray levels, and in many instances 512 or even 256 will be sufficient.
If you are producing blends in applications such as Adobe Illustrator® or Macromedia FreeHand® then you should make sure that you create blends with enough steps – the RIP cannot add more steps into the blend. You may also need to switch on extra grays in the Harlequin RIP in order to display all the requested gray levels.
Graduated tints from many applications will not produce more than 256 gray levels:
- Some software will always produce 256 grays for a 0 to 100% graduation. (E.g. Macromedia FreeHand and QuarkXPress® (version 3.11 and later) when printing to a PostScript Level 2 compatible device.)
- Some will always produce 256 gray levels in a single blend, even a short one such as 10% to 30%. (E.g. QuarkXPress version 3.1.)
- Some will calculate the number of gray levels which the current resolution and screen frequency could produce on a RIP that doesn't support extra gray level functionality and use that. (E.g. Macromedia FreeHand and QuarkXPress (version 3.11 and later) when printing to a PostScript Level 1 compatible device.)
In the first two cases it may be worth switching on extra gray levels in the RIP if you are using a low resolution or a fine (high frequency) screen. In the last case you will gain no benefit by switching on extra grays.
Controlling extra grays
The 'Extra grays' facility is configured with three controls.
- If is turned on and off with a checkbox marked Generate extra gray levels. In version 3.2 and 4.0 this can be found on the Page Setup-> Screening dialog. In version 3.3 it's on the Page Setup-> Screening-> HPS Options dialog.
- The number of screen levels which will be taken into account is con- trolled with a pop-up menu marked Limit screen levels to.
In version 3.2 this can be found on the Technical Configure RIP dialog.3 In version 3.3 and 4.0 it's on the Page Setup-> Screening-> HPS Options
dialog.
- The number of gray levels which will be generated is controlled with a pop-up menu marked Limit gray levels to in versions 3.2 and 3.3, and Limit number of distinct gray levels to in version 4.0.
In version 3.2 this can be found on the Technical Configure RIP dialog.3 In version 3.3 it's on the Page Setup-> Screening-> HPS Options dialog. In version 4.0 it's on the Page Setup-> Screening dialog.
You should normally set the Limit screen levels menu to a high value and Limit gray levels to the number of gray levels that you actually require. If you see patterning on individual films try increasing the Limit screen levels value. If you believe that you may be short of memory then reduce it.
3. In version 3.2 revision 23 and earlier there was no Limit screen levels pop-up and entering a large value in the Limit gray levels menu item could be used to reduce the patterning occasionally seen on individual plates when using extra gray levels, but this could require a large amount of RAM and could slow down the output unnecessarily.
But I thought PostScript was limited to 256 gray levels?
The PostScript language is not and has never been limited to producing only 256 gray levels. In practice all Adobe and most third party PostScript Level 1 compatible RIPs were limited to 256 gray levels. Many front-end applications also assume that this is the case and will reduce the number of gray levels requested from a PostScript language compatible RIP to this level but this is not an inherent limit of the PostScript language. Harlequin has always supported an arbitrary number of gray levels, including in our PostScript Level 1 compatible RIPs.
The additions to the PostScript language as part of PostScript Level 2 include
The ability to pass 12 bit per channel data to the image operator (4096 gray levels). It would appear that most PostScript Level 2 compatible RIPs do not generate more than 256 gray levels even if 12 bit image data is supplied.
The importance and uniqueness of Harlequin's HPS technology with its extra grays functionality lie in the ability to generate the extra gray levels even at high screen frequencies and low resolution.
Other HPS controls in detail
HPS controls are reached through the Screening button on the Page Setup dialog in version 3.2. In version 3.3 you can reach them by clicking on the HPS Options … button in the Separation or Screening sub-dialogs from the Page Setup dialog.
If the Use Harlequin Precision Screening box is unchecked halftoning will be done using locked rational tangential screening as used in almost all first generation PostScript language compatible RIPs.
The angle will be snapped to the nearest 7.5° if Snap angles to nearest 7.5 degrees is selected.
Once a screen set has been calculated for the Cyan, Magenta and Black plates, the frequency of the Yellow4 plate is determined using the Zero degrees frequency adjustment. A number of printers have discovered that increasing the frequency of the Yellow plate can reduce the residual moiré that is inevitable when using four process plates with halftoning systems. We have found that the effect can sometimes be very similar if the frequency of the Yellow plate is reduced rather than increased, and that this allows the more noticeable Cyan, Magenta and Black plates to be imaged at a higher frequency when the capability of the plate-maker/paper/ink/press combination is the limiting factor on halftones. The Harlequin RIP has used default values of+7% and -7% at various times. A value of –7% means that the frequency of the Yellow plate will be 93% (100% – 7%) of the deviated frequency used for Cyan, Magenta and Black plates, a value of +7% means that the frequency of the Yellow plate will be 107% of the deviated frequency used for the other plates.
It appears that the optimal value varies significantly from setter to setter and press to press so we would recommend that you run your own tests to determine the value you want to use. Typical values range between -9% and
+15%.
4. The identity of the Yellow angle is determined either from the color half-tone dictionary supplied to setscreen or sethalftone, or is taken as the third entry in the optimized angle set (see above).
Increasing the value in the maximum frequency deviation box gives the RIP more leeway in finding an optimal screen set and can reduce patterning or moiré, at the expense of possibly giving final output at a screen frequency further from that originally requested.
Increasing the Angle accuracy or Frequency accuracy settings (i.e. increasing allowable variations from the deviated frequency and angle) also gives the RIP more leeway in selecting a screen, and may reduce patterning on individual films, but this may also increase the likelihood of moiré effects between plates. If you are using HPS to produce extra grays on mono or non- overlapping spot color work then you can safely increase these numbers and may obtain slightly better output. If you are producing process separated work then you should probably not change the default numbers.
If Abort job if accuracy not achieved is selected and it is not possible to determine a screening set within the specified Angle accuracy or Frequency accuracy requested then the job being currently output will be cancelled.
Generate clear centered rosettes is one of the few controls which the end user would be expected to change in the HPS settings screen. Clear centered rosettes are less likely than spot-centered rosettes to show a significant color shift if separations are printed slightly out of register, but the output produced is normally less saturated, lighter and has a more noticeable rosette structure. In general we recommend that output at high screen frequencies or where the output may be run on presses with poor registration should be done with clear centered rosettes. Output at low screen frequencies or on well registered devices (including most color printers) should be made with dot-centered rosettes.
8 HPS and pattern screens
If you find that you are not getting consistent dot or clear-centered rosettes across the full width of a page try varying the requested frequency slightly, or increase the maximum frequency deviation to allow the RIP to find a screen set with better angle and frequency accuracy. See also the comment on sethalftonephase in the Other Controls section below.
HPS and pattern screens
A suitable spot function can be used to produce a pattern rather than a gray- level. However, devices which do not require screens would then reproduce the pattern as a shade of gray. Some applications which do this produce poor PostScript language files, in such a way that they only produce the desired result at multiples of 75 dots per inch, presumably because they were designed for output at 300 dots per inch on a laser printer and not for high- resolution image-setters.
To avoid these problems, the RIP detects such screens and replaces them with either a special screen which does not suffer from resolution problems, or a PostScript Level 2 pattern, depending on whether the output is halftone or continuous tone.
HPS does not alter these pattern screens in any way – angles, frequencies and spot functions are left unchanged and no extra gray technology or calibration is used on them.
Increasing HPS performance
HPS screen sets are cached to disk, which means that there is very little performance difference caused by using HPS if the RIP has a large enough memory allocation (and apart from the first time that a particular screen set is used, which is when the disk cache is built). In fact it there may be some performance increase when using screen caches generated during previous jobs.
Version 3.2 does not cache screens with spot functions which it does not recognize. If the HPS reports in the RIP Monitor quote the spot shape as 'unknown' then you can increase performance significantly by making sure that Ignore job spot function is switched on. Version 3.3 and later cache screen sets with new spot functions as well as those with recognized functions. These will not be processed quite as rapidly as the built-in functions the first time that they are used but when previously cached screens are used there will be no difference in performance between built-in screen functions and spot functions supplied in PostScript. These new spot functions may be used with HPS, and can also be added to the spot function menu in GUI versions of the Harlequin RIP – see tech note Hqn027 for more details.
High performance screening with HPS in the RIP requires a reasonably large amount of RAM; as a guide you should assume that an extra 8 to 12 MB RAM are required to use HPS effectively.
If messages are produced in the RIP Monitor window saying that insufficient memory is available and that performance will be affected then you should increase the amount of RAM available to the RIP to obtain significant speed increases.
If you are not using extra grays then increasing the freedom of HPS to select from a wider range of screen sets by increasing maximum frequency deviation, Angle accuracy or Frequency accuracy will reduce the memory requirement. If extra grays are switched on memory usage can also be reduced by using lower values for Limit Gray Levels and Limit Screen Levels.
You should ensure that the Optimize for angle set value defined on the HPS Options dialog is correct for the angles that you are using. If the value is set incorrectly then significantly more memory may be required to process a job.
If you are imposing several separations onto one output film, the relative positions of the plates which do not use 0 and 45 degree angles (usually Cyan and Magenta) can make significant differences to memory requirements and rendering times. If at all possible you should ensure that these two plates do not occur side by side, i.e. that a single scan line on the final film will not pass through both a Cyan plate and a Magenta plate. If all four process separations are to be produced on a single film then the best default configuration is a two by two square with Cyan and Magenta in diagonally opposite corners, because this will avoid film rotation causing these plates to appear on the same scan line.
Other controls
This note covers the controls available through dialogs in GUI versions of the RIP. There are a small number of additional system and user parameters that may be set through PostScript jobs (either at RIP start-up or in additional features).
Perhaps the most important of these in version 4.0 is that the RIP now supports the Display PostScript operators sethalftonephase and currenthalftonephase. The phase of all halftones is now centered on the middle of each page, effectively doubling the accuracy of HPS screening. When using the HqnImpose procset to position several logical pages on one imposed flat the halftone phase for each logical page will be centered on that page, meaning that the effective accuracy of HPS will be increased significantly further still.
Full documentation on all Harlequin's proprietary extensions to the PostScript language is included in Using Harlequin RIP Extensions – a Guide for OEMs.
Suggested background reading
If you don't have a reasonable grounding in halftoning systems then you may find the following books helpful. This is by no means an exhaustive list and you can probably find alternatives in a good book store or technical library.
Real World Scanning and Halftones (David Blatner & Steve Roth, Pub: Peachpit Press, Inc., ISBN 1-56609-093-8).
If you ignore the fact that the authors are very insistent that the PostScript language can only produce 256 gray levels, then this is an excellent introductory text for PostScript halftoning.
PostScript™ Screening: Adobe Accurate Screens (Peter Fink, Pub: Adobe Press, ISBN: 0–672–48544–3)
A very good introduction to digital halftoning, which then continues into discussion of process work and advanced screening techniques. Some of the book is specific to Adobe Accurate Screens™, but many of the concepts are common to HPS as well. This book also has an interesting section on factors affecting device calibration and other causes of poor film and press output.
An Introduction to Digital Color Prepress (AGFA Corporation)
This booklet was produced to sell Agfa image-setters, but many of the ideas discussed are common to all digital halftoning systems.
Electronic Color Separation (Dr. R.K. Molla, Pub: R.K. Printing and Publishing, ISBN: 0–9620453–0–6).
This book refers to analog color scanners and doesn't discuss digital halftoning. The example scanning systems are somewhat dated, but the halftone concept hasn't changed since the book was written.