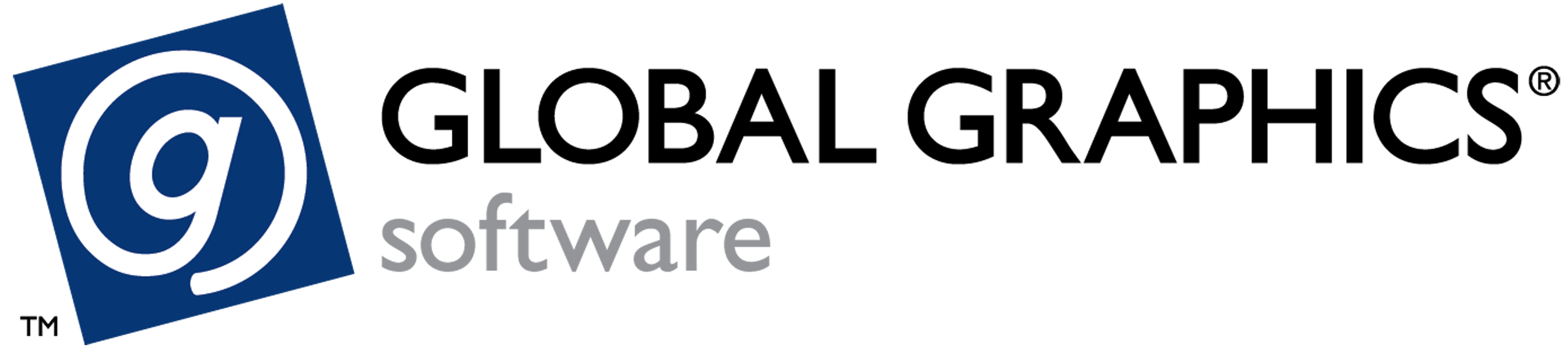Hqn077 - HXM Screening Module
Introduction
This document describes the HXM (Harlequin Cross‐Modulated) screening plugins for the Harlequin RIP™. HXM screening is supplied as a plugin upgrade to the Harlequin RIP and requires a Sentinel LDK key for it to be enabled.
In the current printing on paper marketplace the challenge between increasing costs, particularly paper, results in lower quality papers being used coupled with higher customer expectations. HXM screening is a solution that addresses both these issues. Higher screen rulings can be used without major re‐tooling, producing visually higher quality printing. The range of screens offered within the HXM screen set can handle both matte and gloss stocks.
HXM screening is a combination of Traditional Amplitude Modulated (AM) screening and Pseudo‐Randomized Frequency Modulated (FM) screening which allows higher screen rulings than is provided by AM screens alone.
System requirements
To operate correctly the HXM screening plugin requires:
- Harlequin MultiRIP v10.0r2 or later is required for HXM screens.
- # Installation notes
- An updated LDK security key or password.
You will need one of three HXM license options, depending on the maximum output resolution at which you will use HXM screens. Licenses are available for:
- up to 1500 dpi
- up to 3000 dpi
- up to 5100 dpi.
Installation notes
Any HXM installer supplied prior to v10.0r2 must not be used in a v10.0r2 or later RIP. It is always recommended that the HXM installer supplied with the RIP is used.
From v10.0r2 the HXM screen sets are supplied in two separate installers:
Install_HXMflexo.exe and Install_HXMoffset.exe.
The "offset" HXM screen sets use the standard offset litho screen angles of 15°, 45°, 75° and 90°. The "flexo" HXM screen sets are designed for flexography and use the angles recommended by the Flexographic Technical Association (FTA): 22.5°, 52.5°, 82.5° and 7.5°.
Note: Historically the "flexo" designation has been used for some HXM screen sets at offset angles with round dots. These are now included in the "offset" HXM set and should be selected as "round".
To install the offset screen sets:
- Double‐click the HXM installer Install_HXMoffset.exe.
- Click < Previous to display a previous screen or Next > to move onto the next screen.
- In the "Choose Install Folder" window select the folder containing the Harlequin RIP to which you want to install the screens. Click Choose and select the folder. If an invalid folder is selected an error message will appear. Use the Restore Default Folder option to return to the default folder. Click Next >.
- In the "Choose Plugins" window select one or both of HXM Traditional Screening X.Xrx or HXM Round Screening X.Xrx. Where X.Xrx is the version number. Click Next>.
- HXM Traditional Screening uses a Euclidean‐like spot shape, whereas HXM Round Screening uses a round spot shape.
- The "Select HXM Traditional screen set(s)" window allows you to choose which traditional screen sets you want to install. Make your choice and click Next >.
- The "Select HXM Round screen set(s)" window allows you to choose which round screen sets you want to install. Make your choice and click Next >.
- If the "Evaluation License Agreement" window appears you must accept the agreement and click Next > to continue.
- The Pre‐Installation Summary" window allows you to review your previous selections. Click < Previous to change your options. Click Install to continue.
- Click Next > and Done when the installation is complete.
To install the flexo screen sets:
- Double‐click the HXM installer Install_HXMflexo.exe.
- Click < Previous to display a previous screen or Next > to move onto the next screen.
- If the "Evaluation License Agreement" window appears you must accept the agreement and click Next > to continue.
- In the "Choose Install Folder" window select the folder containing the Harlequin RIP to which you want to install the screens. Click Choose and select the folder. If an invalid folder is selected an error message will appear. Use the Restore Default Folder option to return to the default folder. Click Next >.
- In the Choose Screen Sets window for flexo screens select: the DPI of the screen sets you want: 2400, 2540, 4000, 4800, 5080.
- Each screen set contains separate CMYK tiles for 4 levels of detail ‐ coarse, medium, fine, extra fine. Choose to:
- Install all screen sets for 2400dpi
- Install no screen sets for 2400dpi
- Pick which screen sets to install. On selection of this option you can choose from the various LPI options. For each DPI you can choose: 100, 120, 133, 150, 175 or 200 LPI.
- Repeat previous procedure for each DPI you previously selected.
- An HXM Screen Sets successfully installed message appears. Click Next > to move onto the Install Complete window
- The Pre‐Installation Summary" window allows you to review your previous selections. Click < Previous to change your options. Click Install to continue.
- Click Next > and Done when the installation is complete.
The HXM screening plugin needs two procsets normally present in RIP from v8.0: HqnHtm and HqnPluginConf. HqnHtm (replacing add_sfdef) adds the screen definitions to the RIP's screen table. HqnPluginConf adds the definitions to the Screen Names list for use with the Harlequin RIP GUI. The plugin installer will install versions of both files when a v7.x RIP is detected.
The offset and flexo plugins are installed into a new directory called \SW\Tiles\hxmgeneric. Within this directory is a HXMRound and HXMTrad folder for the offset files and an HXMFlexo folder for the flexo files.
A new file for each of the offset and flexo screen sets (setHXMoffset and setHXMflexo), in SW\Sys\ExtraStart is provided which activates the HXM screen set on start‐up.
When using the HXM screens you must ensure that the resolution is correctly configured within the RIP.
An overview of AM and FM screening
A common artifact of conventional fixed screening (AM) is moiré, although this is significantly reduced when using a high‐quality AM screening system such as Harlequin Precision Screening (HPS), as supplied with the Harlequin RIP.
Other screening types can eliminate moiré but have additional printing requirements so may not be suitable in some applications. Increasing the LPI can greatly reduce moiré but this requires that the printing system uses higher screen rulings, and printing at higher screen rulings places additional demands on the entire pre‐press and press systems where dot gain or tone value increase (TVI) and registration become more critical, especially where color fidelity and print quality are to be maintained. The challenge with conventional AM screening is to be able to print the smallest dots possible to enhance detail, maintain highlight detail, and to provide smooth gradients when present.
HXM screens have been designed to solve the printing challenges that come from printing at higher screen rulings.
Frequency Modulated Screening (FM) places dots of varying size in a pseudo‐random way to produce the required tints. Some of the advantages include increased apparent sharpness and the removal of cross screen and object moiré. This is accomplished because the dots are dispersed instead of clustered as they are in a traditional periodic screen.
Some of the limitations of FM screens, especially first order stochastic screens, because of the variable dots, include ink tack needing adjustment from conventional screens, printing blanket hardness, TVI, dots not being printable for long runs and substrate quality which can cause piling. Also some FM screens can show graininess in the highlights for some colors. FM does provide the possibility for making ink savings and, if process control is tightly maintained, has been shown to be able to print purer colors. Second order FM screens have attempted to control the press issues; solutions such as Harlequin Dispersed Screening (HDS), available for use with Harlequin RIPs are significantly more printable and cause less graininess in flat tints than first order stochastic screens.
What is HXM hybrid screening?
Hybrid screening is designed to improve print quality by increasing the output LPI for any given resolution. For example, if a printer is currently imaging plates at 2400 DPI with output at 150 LPI and is able to hold a 1% dot when printing on the required substrate, using HXM screens it would be possible to print at 200–250 LPI without any special pre‐press or on press requirements. The TVI difference between the current printing setup and the HXM screens would need to be adjusted to optimize the printing.
The areas that suffer most when trying to increase the LPI for a given printing condition, typically the substrate being the largest factor, is the loss of dots in the highlights and merging of dots in the shadows (loss of shadow detail). Using current computer‐to‐plate imaging systems at 2400 DPI it has been shown that a 0.5% dot can be produced on some plating material. However, only a very controlled printing system, on the finest sheet fed presses with premium gloss paper stock can this 0.5% dot actually print over the course of a reasonable press run. This is where HXM comes in. HXM recognizes the issue and is, therefore, designed to carefully control the dot size and placement in the highlight and shadow ranges within the tone scale.
In essence, an AM dot shape is used (something similar to Euclidean for HXM Traditional) for the 9–91% tonal region and a Frequency Modulated or FM dot for the two end regions. Two distinct features make this type of screen a true Hybrid. First is the use of two screening types to form a combined screen, and second the fact that the dot size is fixed at a known printable size, which ensures print quality at the extreme ends of the tonal scale. The number and placement of the dots in the FM regions use a combination of blue noise masks and a randomization generator but are aligned with the traditional screens to ensure a smooth transition from the FM to AM or AM to FM.
Which HXM screens are available?
Two sets are available Offset and Flexo screen sets.
The first step in optimizing for HXM screens is to determine how the current printing method is holding highlight dots. If, for example, you are currently printing at 175 LPI and can print a 2% dot reliably, this is an indication of where to begin in the selection of an HXM screen set. At 2400 DPI and 175 LPI, a 2% dot would equal a 21 micron spot. By referencing Table 1, (for HXM Offset screens) and Table 2, (for HXM Flexo screens) you can see that HXM_Flexo_2400_100_11 would be the correct match and therefore a good starting point from which to run tests. You would then choose what LPI is required and begin testing.
Screen name | Highlight | Micron size | Shadow |
HXM X-Fine | 1 x 1 | 10.58 (11) | 2 x 2 |
HXM Fine | 2 x 2 | 21.16 (21) | 3 x 3 |
HXM Medium | 3 x 3 | 31.75 (32) | 4 x 4 |
HXM Coarse | 4 x 4 | 42.23 (42) | 6 x 6 |
Table 1 Image resolution 2400 DPI—HXM Offset screens
Screen name | Highlight | Micron size | Shadow |
HXM_Flexo_2400_100_11 | 1 x 1 | 10.58 (11) | 2 x 2 |
HXM_Flexo_2400_100_21 | 2 x 2 | 21.16 (21) | 3 x 3 |
HXM_Flexo_2400_100_32 | 3 x 3 | 31.75 (32) | 4 x 4 |
HXM_Flexo_2400_100_53 | 5 x 5 | 52.9 (53) | 5 x 5 |
Table 2 Image resolution 2400 DPI—HXM Flexo screens
Table 3,and Table 4, show the DPI and nominal LPI options possible with the HXM screening technology for a traditional and round dot shape.
1200 DPI | 1270 DPI | 2400 DPI | 2540 DPI |
105 LPI | 110 LPI | 133 LPI | 180 LPI |
120 LPI | 127 LPI | 150 LPI | 200 LPI |
210 LPI | 220 LPI | ||
240 LPI |
Table 3 Traditional dot shape DPI/LPI for Offset screen sets
1200 DPI | 2400 DPI |
75 LPI | 133 LPI |
85 LPI | 150 LPI |
95 LPI | |
105 LPI | |
120 LPI |
Table 4 Round dot shape DPI/LPI for Offset screen sets
To continue the example of using the HXM_Flexo_2400_100_21 screens, the highlight printing would maintain the 21 micron spot size throughout but alter their number and placement to obtain the correct tone scale value. The same process is done in the darkest area of the tone scale. This ensures that at the higher screen rulings for our example (150 LPI, 210 LPI, or 240 LPI from the table above), provided the same process control is maintained, the highlight and shadow regions will hold the dots at 21 microns (which was shown to be printable) and thus higher quality printing can be achieved.
The screens provided were designed for three industry segments as follows: Newspaper printing, Commercial printing, and Flexo Printing. From the Table 3, the Traditional Dot shape screens at 1200 DPI at 105 LPI and 120 LPI along with the 2400 DPI at 133 LPI and 150 LPI should be considered as the recommended screens for Newspaper printing. The 2400 DPI at 210 LPI and 240 LPI should be considered the recommended screens for Commercial printing. Lastly, the round dot Flexo screen sets should be considered the working set for Flexo printing.
Note: The generic round screens use the same angles as the traditional screens.
2400 DPI | 2540 DPI | 4000 DPI | 4800 DPI | 5080 DPI |
100 LPI | 100 LPI | 100 LPI | 100 LPI | 100 LPI |
120 LPI | 120 LPI | 120 LPI | 120 LPI | 120 LPI |
133 LPI | 133 LPI | 133 LPI | 133 LPI | 133 LPI |
150 LPI | 150 LPI | 150 LPI | 150 LPI | 150 LPI |
175 LPI | 175 LPI | 175 LPI | 175 LPI | 175 LPI |
200 LPI | 200 LPI | 200 LPI | 200 LPI | 200 LPI |
Table 5 Round dot shape DPI/LPI for Flexo screen sets
How to use HXM screens
How to use HXM screens in HMR
To enable HXM screening you must have a Sentinel LDK key or add a password to the Enable Feature dialog by selecting Configure RIP > Extras, and choosing the required HXM‐ Cross Modulated Screening option and clicking Add.
When the HXM screens are installed they become available when any halftone separation option is selected from the Separations Manager for editing.
The required HXM screening option can be selected from the Dot shape: drop‐down menu.
How to use HXM screens in Harlequin Core
To enable HXM screening, you must have a Sentinel LDK key set, typically in your initialization PostScript language files.
You need to create a configuration file that specifies HXM screening.
An example configuration file to use an HXM screen is shown below:
<<
/OverrideSpotFunctionName /HXM_Coarse_R_1200_75
>> setsystemparams
<<
/PageBufferType /TIFF
/HWResolution [1200 1200]
/InterleavingStyle 1 % ilv_Seps
/SeparationDetails
<<
/SeparationStyle 1 % Black separations
>>
/Separations true
/Halftone true
/DefaultScreenName /HXM_Coarse_R_1200_75
/RunLength false
/ValuesPerComponent 2
>> setpagedevice
% Force our resolution to override any value set subsequently in the job:
<< /OverrideKeys << /HWResolution true >> >> setpagedevice
% Better halftone graduation:
<< /MinSmoothness .001 /MaxSmoothness .001 >> setuserparamsSpot colors
In HMR, if you are editing a halftone (screened) style and using Harlequin Cross‐Modulated (HXM) screening along with additional spot colors, the selection of an equivalent angle for each named spot color is provided. For example, you can specify that "Pantone Reflex Blue" should use the "cyan" angle, and "My Red" should use the "magenta" angle. You cannot enter a specific angle for each spot color but you can select one of cyan/magenta/yellow/black from a drop‐down menu. If (Other colors in job) is set to Yes or Not Blank, spot colors that are not specified by you in the dialog are printed using the Default screen.
In Harlequin Core, you would edit the configuration file. (If you don't, the spot colors will used the Default screen.) You want to copy the type 5 dictionary for that HXM screen and add a new entry for the spot color. You can use HalftoneType 199 to indicate you want to share the one of the other components, as above for HMR.
Screenings compared
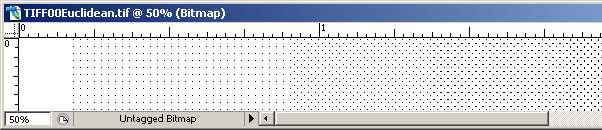
Shown below are sample images of traditional screening using a Euclidean Dot and the HXM Screens using the FM to Traditional Dot. Notice how the dots differ in placement and size in this example as seen in the highlight end of the tone scale.
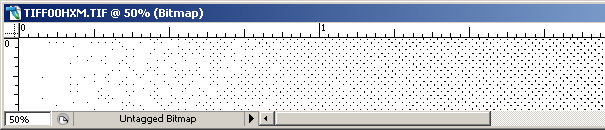
Note: These samples are simulations created so that they can be printed on standard laser printers at 600 x 600 DPI. In some instances they may not be reproduced accurately.
Calibration
If reasonable results are achieved after printing the test files using the HXM screens, a set of transfer curves should be calculated for each colorant. Ideally, this would mean printing a multi‐step tone scale for the 175 LPI work as normal and the HXM screen at, for example, 210 LPI using the current printing process control, for example, by using the calibration manager in the Harlequin RIP. Because the screening can be slightly different for each colorant combined with likely different TVI, it is recommended that each colorant has a transfer curve calculated. Ideally, the test form should contain both sets of step tone scales and it has been observed that in some cases running the plate twice through the imager can accomplish this. Other options are available, for example changing the plates on press and returning to the same solid ink densities (SIDs). These adjustments can then be added to the Harlequin RIP as press curves or tone curves depending on the workflow. Once completed, work intended for everyday 175 LPI work could be changed to the higher LPI should it be required.