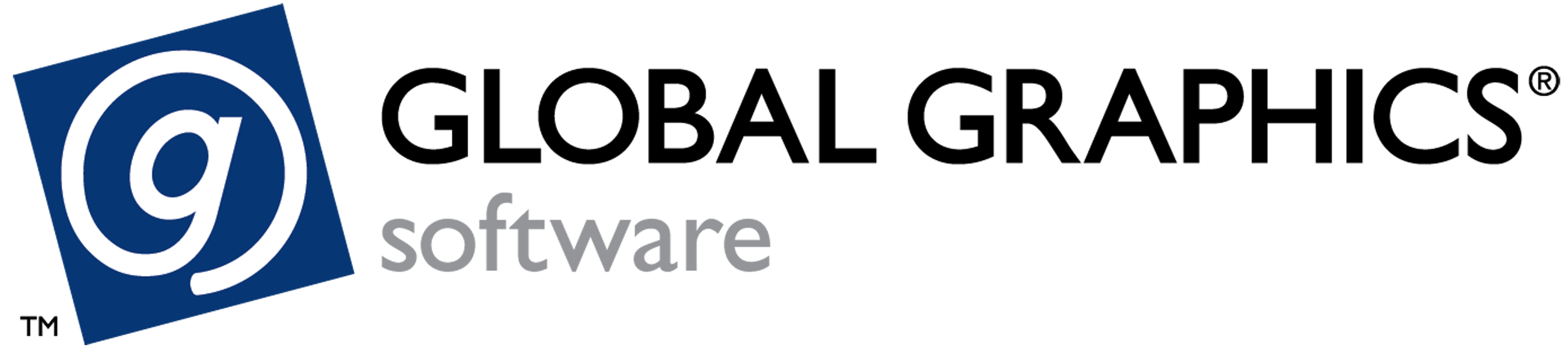Installation and licensing an evaluation (macOS)
To view v13.x documentation, go to the top level of the legacy documentation.
This page applies to Harlequin v14.0r0 and later; and to Harlequin Core but not Harlequin MultiRIP
From Harlequin Core v14 installers are no longer provided. The Harlequin Core SDK evaluation clrip and customer-specific distributions are delivered as .zip archives.
This page provides step-by-step instructions to install and set up the required LDK components after extracting the zip file to your computer.
Prerequisites
Operating system: See Release Notes (Harlequin Core) for supported operating systems.
Processor: See Release Notes (Harlequin Core) for minimum hardware requirements.
Unpacking
Once you have copied the installation package (e.g., Evaluation-URW-HHR-14.x-macos_x-ub.zip) to your Mac machine, extract it to your chosen location.
This will result in the chosen folder containing the SDK components and directories needed to run the Harlequin Core
Setting the locale
See Setting the locale (Linux and macOS)
Licensing
Before running the RIP, you may need to install the LDK runtime and license the RIP. If you have been provided with a license (product) key, do the following:
From the Terminal, install the LDK runtime (RTE):
- Change to the extracted RIP directory
- Change to the
LDK/RTEdirectory - Run
sudo ./dinst - Run
sudo cp haspvlib_109670.dylib /var/hasplm
You can check this has been successful by opening the link in <install dir>/LDK/Utils or by opening this webpage http://localhost:1947/_int_/config.html
To activate a product key for a new license (SL or VL):
- Change to
LDK/Utils - Run
./ldkutil -initial <product key> -sl
If successful, ldkutil will report 'Activation successful'.
For more information on LDK see the LDK Guide.
Running clrip
You should now be able to run the clrip test harness, see Running the Harlequin Core with clrip (Linux, macOS, and Windows).
Your LDK protection key ID is displayed in the Terminal window when running clrip.