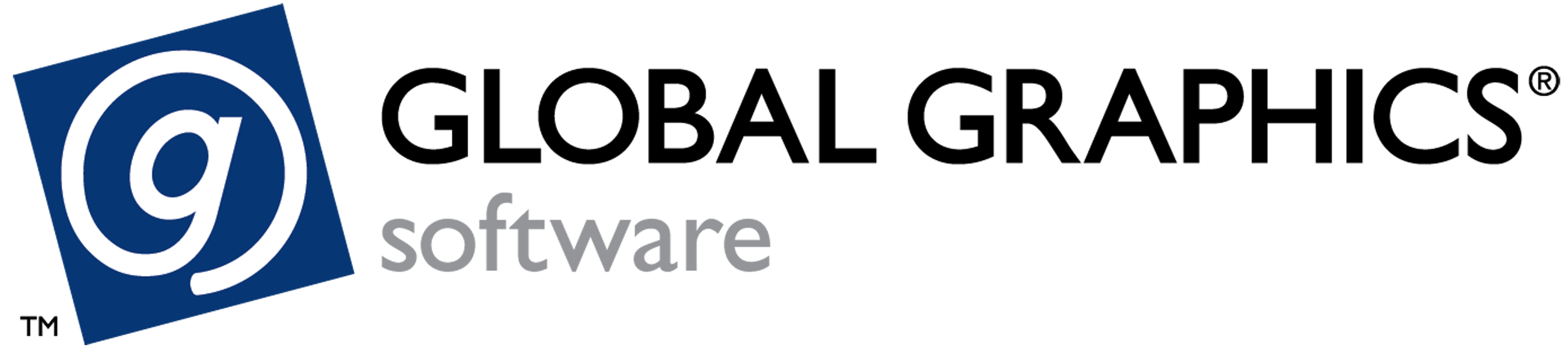(v13) Doing your first build in Windows
This page applies to Harlequin v13.1r0 and later; and to Harlequin Core but not Harlequin MultiRIP.
Before you can re-build the application, you must choose the correct build environment. This may be done either from a command prompt as follows or using a built-in build environment.
If you want to change the name of the core RIP DLL this should be done before re-building the application. For more information see (v13) Renaming of corelib.
- Open a command prompt window and set up the build environment:
- From a command prompt:
For the 32-bit HHR on 32-bit Windows:
>cd C:\Program Files (x86)\Microsoft Visual Studio\ 2019\Enterprise\VC\Auxiliary\Build
>vcvarsall.bat x86
For the 64-bit HHR on 64-bit Windows:
>cd C:\Program Files (x86)\Microsoft Visual Studio 17.0\VC
>vcvarsall.bat amd64
- Alternatively you can use a built-in build environment:
Select the Windows Start icon and type VS2019 to display a list of pre-set command prompts, each one for a specific combination of host and target build systems.
If you are building on 32-bit Windows to run on 32-bit Windows, select:
VS2019 x86 Native Tools Command Prompt
If you are building on 64-bit Windows to run on 64-bit Windows, select:
VS2019 x64 Native Tools Command Prompt
vcvarsall is only required if you use any build environment other than the shortcuts MSVS2019 creates. Those shortcuts do this for you (with an arg appropriate to the type of build for the shortcut you use).
2. Change directory to the location which holds your HHR SDK installation bin folder and type the following to actually do the build. For example:
>cd C:\Users\MyName\HHR_SDK_12_1\bin
>nmake –f Makefile
Direct output to a printer does not work on a redirected printer (Windows 2008/2012 Server, Windows 8).
For more information see (v13) Override output target.
To remove PRINTER as an option for OutputTarget, use the following command line:
nmake USE_BYPASS_PRINTER=0 -f Makefile
For a Visual Studio build, edit options.h and undefine USE_BYPASS_PRINTER.