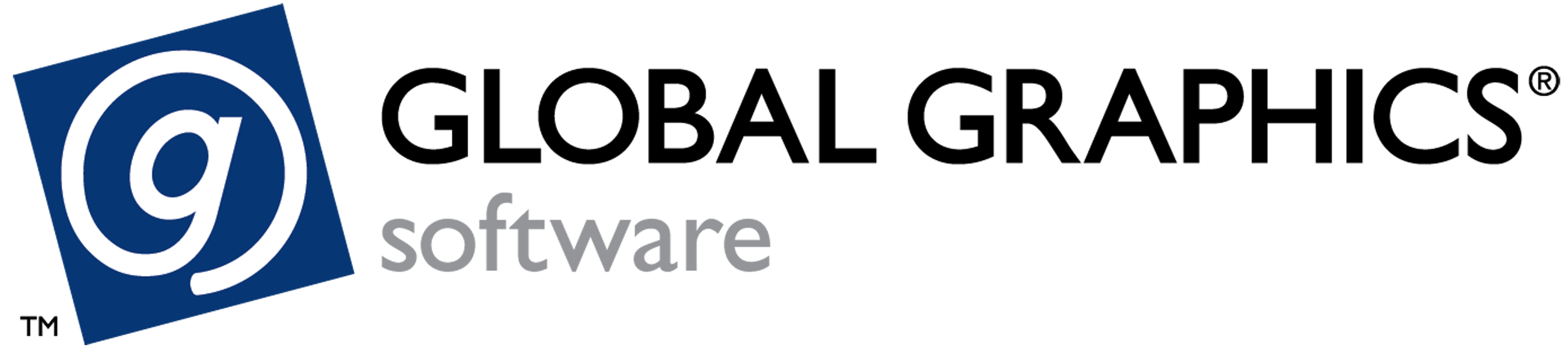(v13) The HqnLayout annotations array
This page applies to Harlequin v13.1r0 and later; both Harlequin Core and Harlequin MultiRIP.
The dictionaries within the annotations array each contain:
AnnotEdge
name enum Default: /None
Where to place the annotation on the selected side of each sheet:
| No annotations |
| Place the annotations at the left side of the sheet. |
| Place the annotations at the right side of the sheet. |
| Place the annotations at the top of the sheet. |
| Place the annotations at the bottom of the sheet. |
Schemes: All
AnnotName
string Default: n/a
The name of the annotation to be placed, taken from an Enumeration of files found in
SW/Usr/HqnLayout/Annots . Required if AnnotEdge = /None .
Schemes: All
HeadOut (annotations)
Boolean Default: n/a
The HeadOut key sets the orientation of the annotation relative to the edge of the raster. It may, however, be overridden by setting the value in the Annotation object itself.
If Headout is false, the foot of the annotation is placed towards the edge of the raster. If true, the head of the annotation is placed towards the edge.
The left, right, top and bottom are all relative to the design orientation of the imposition schemes, which assumes that ImageWidth is greater than ImageHeight. If that is not true, or if the sheet has been rotated using page setup Rotate (ExtraOrientation in the page device), the output may not match your expectation as to what is left, right top or bottom.
FillOrder (annotations)
The following values may be used for FillOrder for NUp* and CutStack* schemes.
In all cases the first half of the name describes the “fast scan” axis and direction, while the second half describes the “slow scan” axis and direction. The “Example” column shows how a 2x2 layout is numbered:
Internal name | Description (name used within the RIP UI) | Example |
TEXT
| Left to Right, Top to Bottom | 1 2 3 4 |
| Left to Right, Bottom to Top | 3 4 1 2 |
| Right to Left, Top to Bottom | 2 1 4 3 |
| Right to Left, Bottom to Top | 4 3 2 1 |
| Top to Bottom, Left to Right | 1 3 2 4 |
| Top to Bottom, Right to Left | 3 1 4 2 |
| Bottom to Top, Left to Right | 2 4 1 3 |
| Bottom to Top, Right to Left | 4 2 3 1 |
Table: FillOrder
Gutters, margins and crop marks
Surface margins are automatically enlarged if annotations that do not fit are placed on that edge of the raster. If HorAlign and /VertAlign are set to AlignCenter, the opposite margin is increased by the same amount to maintain the position of the page grid. Margins defined in the imposition’s setup are not automatically amended in any way. If the margin is too small to take all of the annotations placed on that edge of the surface, the annotations are clipped.
CropMarks and Bleed form part of the page grid and do not fall within the margins. These extend into the margins, and are clipped if insufficient margin space is available.
These changes make it much easier to reliably achieve front/back registration in two-sided work, because the precise position of the pages in the grid is set by the margins and the HorAlign /VertAlign, rather than also being affected by the size of the crop marks selected and the Bleed in an unpredictable way.
All gutters (including WTGutter) have always been defined as the distance between the placed pages, without adjusting for the crops selected.
RIP page setup options that affect simple imposition
Page Layout, center on media horizontally and vertically.
Used to position the raster within the output media area, when ImageWidth and ImageHeight are positive or -1 (from job).
Rotate (0, 90, 180, 270) degrees
Rotate the whole raster. 90-and 270-degree rotations swap the raster width and height when ImageWidth =-2 (from media). Note that the positions of annotations and non-printing margins are also rotated using this option.
PDF Options, Page size bounding box
This defines which page box from a PDF file is aligned with the margin positions.
PDF Options, page range
This defines which pages are printed.