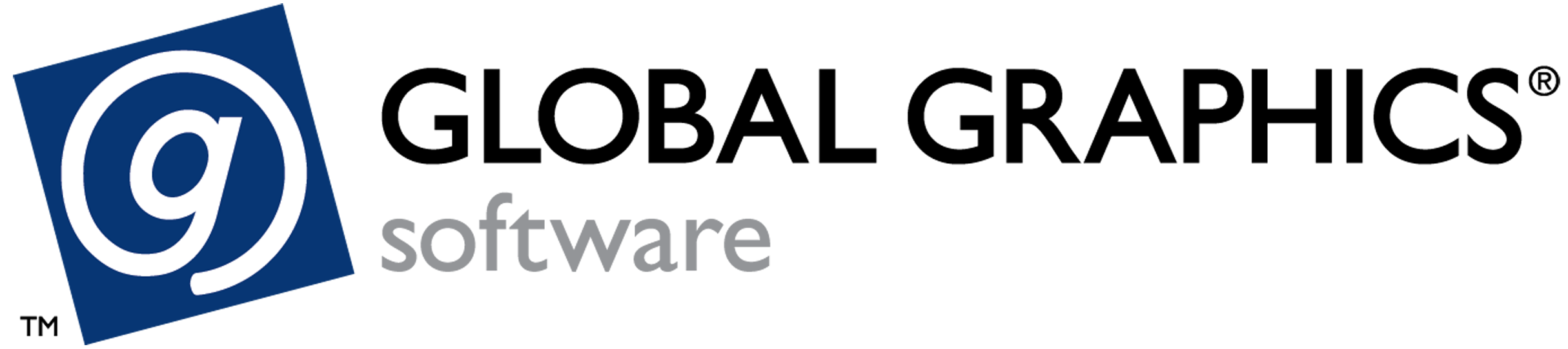Engineer Pane
Overview
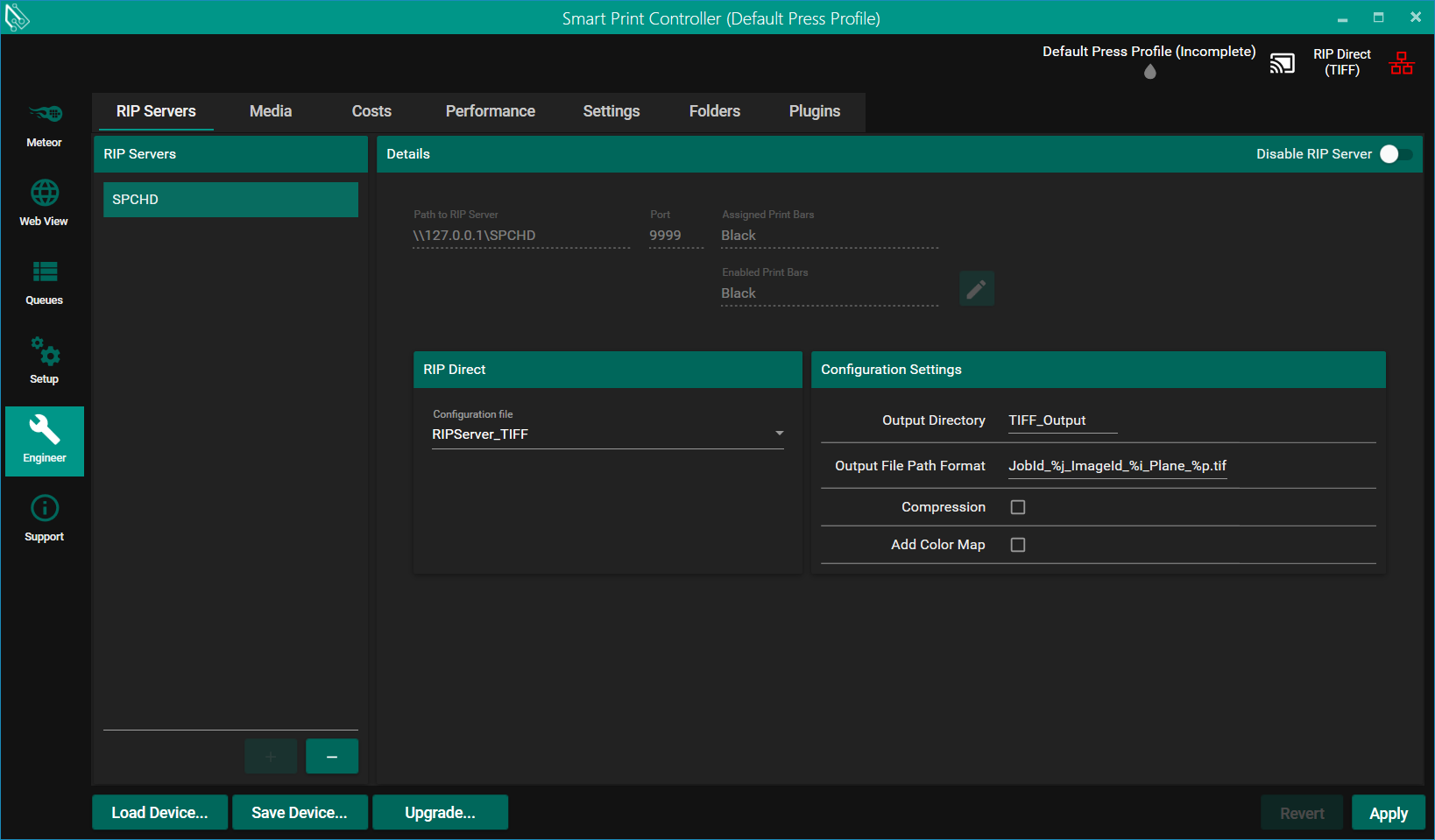
The Engineer Pane contains settings that are typically set once during an installation and are not expected to change.
You must enter a four-digit number to access the Engineer Pane. This PIN is determined by your Device Configuration.
When you enable the Engineer Pane, you can access it until you restart the application.
Press Apply to register any changes, which uploads updated config files to each RIP Server; SPC then restarts and reconnects to each Harlequin Direct server.

RIP Servers
Use the RIP Servers tab configure your RIP Server(s).
RIP Servers
The list displays the currently configured servers.
Use the + or - button to add or remove servers.
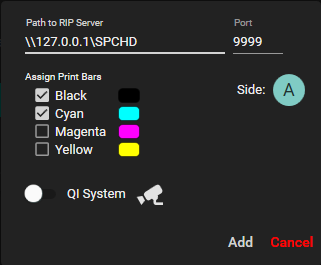
To add a server and its associated print bars, you require the following data:
Path to RIP Server
Before printing can occur, you must register at least one Harlequin Direct server with SPC.
The server location must contain the UNC path and share name of the folder that contains the Harlequin Direct executable. This must be of the form:
\\127.0.0.1\SPCHD
This file share must be readable and writable by the user running SPC.
Port
Use this base port number to communicate with the RIP Server.
Harlequin Direct requires that this port and the three port numbers below it (for example, 9999 to 9996) are open.
You may need to adjust network firewall policies.
Assign Print Bars
The Device Configuration imports the list of print bars.
Use the collection of checkboxes to assign one or more print bars to the RIP Server.
Side
This option is only available if you are configuring a duplex press.
Click the button to select either Side A or Side B.
QI System
In the Device Configuration, if you enable support for QI Systems, the QI System toggle displays. A server set as a QI System is used exclusively for quality inspection; no other print bars can be assigned to it. Only one QI System per side is allowed.
Details
This section provides a non-editable view of the parameters set for the selected configured RIP Servers.
In the Details Header there is a Disable RIP Server toggle that allows the selected RIP Server to be disabled. On registering a RIP Server disabled, it is effectively treated as though it has been deleted although it is still known about to SPC and can be re-enabled.
Enable Print Bars
To edit the enabled print bars, click the pencil icon next to the job, which opens a dialog with a collection of checkboxes that allow you to enabled one or more print bars on the RIP Server. Confirming your selection will upload your settings to the server. A print bar that is disabled is effectively treated as though it's not on the server although it is still known about to SPC and can be re-enabled.
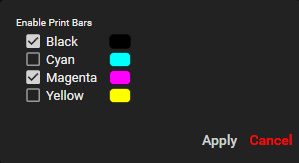
Print Mode Configuration
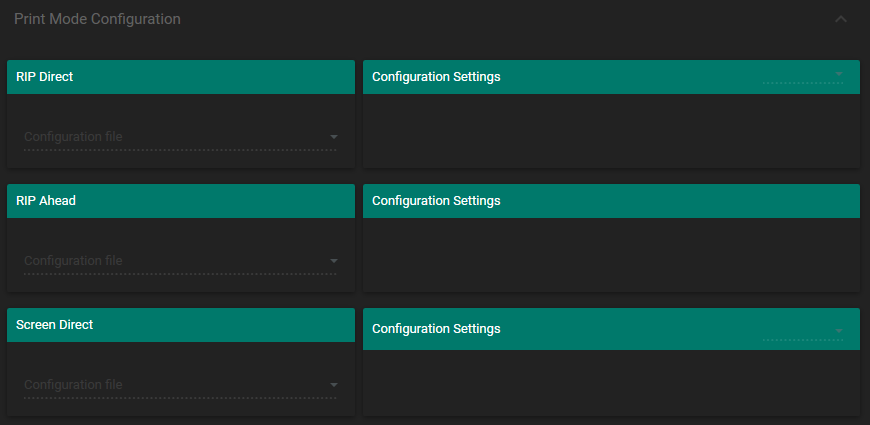
RIP Direct
This dropdown list allows you to select which configuration files to use.
The RIP Server configuration defines the number of Harlequin RIPs to use and their associated PostScript configuration, along with settings for ScreenPro Direct.
SPC's configuration files for RIP Direct reside in the following folder:
C:\ProgramData\Smart Print Controller\ConfigFiles\RipDirect\
If SPC is running, you must restart it to detect additional configurations added to this folder.
The additional Configuration Settings for the output device are only available for certain Harlequin Direct configurations.
Configuration settings for TIFF output
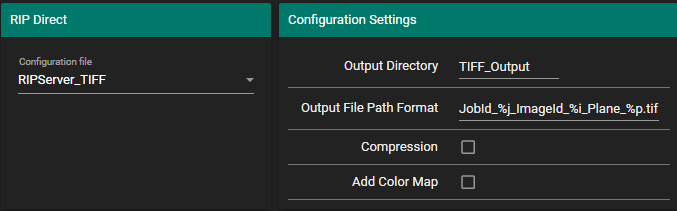
When printing to TIFF, the following configuration settings are available:
- Output Directory specifies a subfolder within the shared RIP Server folder for the TIFF files to be written.
Output File Path Format specifies the file path-naming scheme. Harlequin Direct determines valid format specifiers, which follow:
TEXT%j - JobId %i - ImageId %p - PlaneId %J - JobName %P - PageNumber %c - ColorantName %b - Bpp %x - XDpi %y - YDpi %f - Filename of job without extension (Spaces replaced with underscores)- To use LZW, enable Compression.
- To set the Photometric interpretation as "Palette" and cause an RGB color map to be added into the TIFF tag, enable Add Color Map.
Configuration settings for the Virtual Press plugin
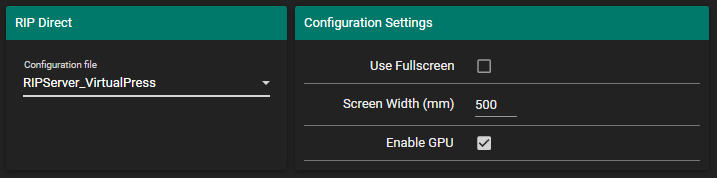
When printing to the Virtual Press plugin, the following configuration settings are available:
- Use Fullscreen specifies whether the Virtual Press plugin is displayed as a Window or in Fullscreen.
- Screen Width (mm) specifies the width of the screen the Virtual Press will be displayed on. This is used to determine how much of the screen the page takes up and in the calculation of the movement of the page across the screen.
- Enable GPU specifies whether to use the GPU or CPU when rendering the pages in the Virtual Press.
RIP Ahead and Screen Direct
RIP Ahead and Screen Direct only appear if you enable the Device Configuration's Offline Mode.
SPC's configuration files for these modes reside within the following folders, respectively:
C:\ProgramData\Smart Print Controller\ConfigFiles\RipAhead\
C:\ProgramData\Smart Print Controller\ConfigFiles\ScreenDirect\
If SPC is running, you must restart it to detect additional configurations added to these folders.
Meteor configuration
The Meteor Pane is only visible if a Harlequin Direct configuration is present that supports the Meteor output device.
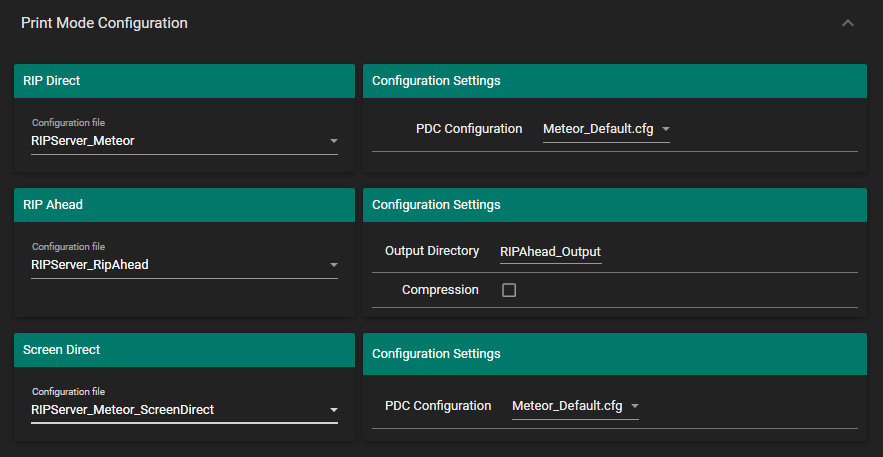
SPC's Meteor configuration files reside in the following folder:
C:\ProgramData\Smart Print Controller\ConfigFiles\Meteor
If SPC is running, you must restart it to detect additional configurations added to this folder.
Device Configurations
Device Configurations are initially created using Smart Device Configurator and contain information about the physical printer the system is connected to, including the number of print bars, duplex, resolution support, and many other features.
When a configuration is imported with the Load Device button, the list of servers will be reset and the application settings will be updated.
In SPC's evaluation version, the RIP Server is installed at \\127.0.0.1\SPCHD.
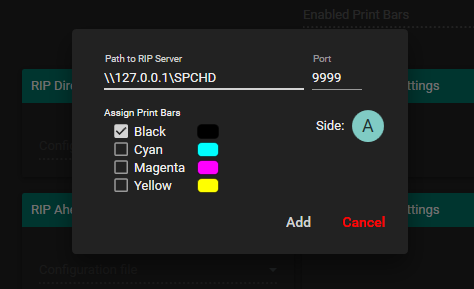
You can also save a new configuration (Save Device) based on your current SPC state. This allows further changes to the configuration to be made (E.g. Changing server paths and ports).
The saved configuration includes the following:
- All settings from the Setup Pane
- All System and Media settings from the Engineer Pane
- All settings from the Settings tab of the Engineer Pane except the OPCUA Endpoint.
- All Smart Media Definitions
- All Streamline Direct models
- All RIP Server JSON template files, and their settings
- All RIP Server PostScript template files
Create multiple SDC files to easily return to different configurations. These can be loaded through the user interface, or provided on the application command line to auto-load on start-up.
The 'Upgrade' button can be used to update the RIP Server JSON template files and plugins from a Device Template created using Smart Device Configurator.
When an SDC file is loaded, your current settings at the point of loading are saved to a backup file inside C:\ProgramData\Smart Print Controller\.
If the SDC file contains Queue Folder paths that do not exist, SPC attempts to create them. If those paths cannot be created, SPC falls back to the default Queue Folders found in Public Documents.
Loading an SDC file overwrites your current server config files and Streamline Direct models, which can be restored by loading the backup file.
You may have to restart the application after loading a Device Configuration to apply some settings.
Media

Use the Media tab to view details of media and add/remove them.
Use the + or - buttons to add or remove media entries. To change the media name, use the Rename button.
Media Description
The field shows the description that was set for the media in Smart Media Manager (SMM) or Smart Calibrator (SC).
Total Area Coverage
The field shows the Total Area Coverage (TAC) for the media that was set in SMM.
Output Profile
This shows the ICC Output Profile for the media.
Where possible, the Job Editor uses this profile when displaying page content.
Override Color Options
This button opens a new window that displays the override color options.
Screen
This section shows the assignment of Screen, Output Bits Per Pixel and Resolution for each ink.
Below the table, SPC shows whether there are PrintFlat Calibrations for the colorants in the selected media and when they were applied.
Below the PrintFlat Calibrations list are further details about the selected media pertaining to its Color Options. For more details about each entry, refer to the Override Color Options section below.
Override Color Options
General
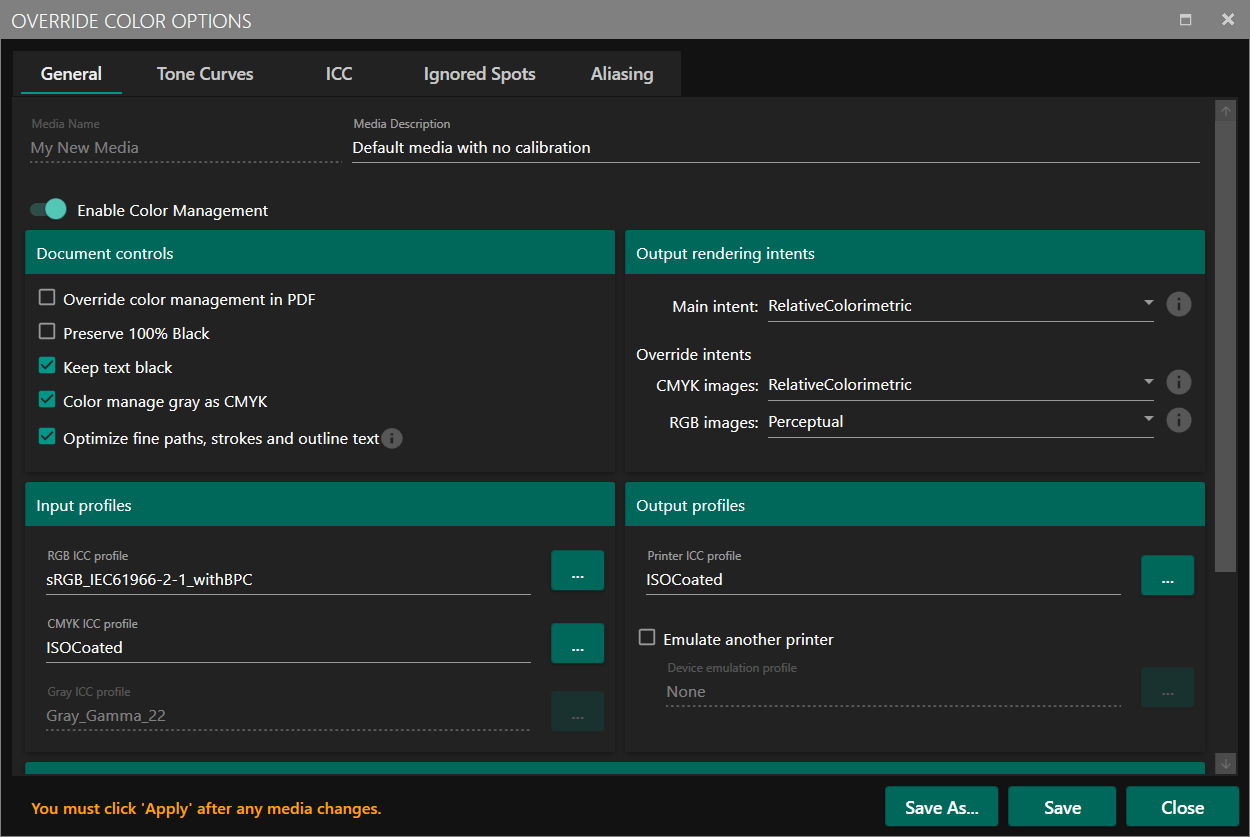
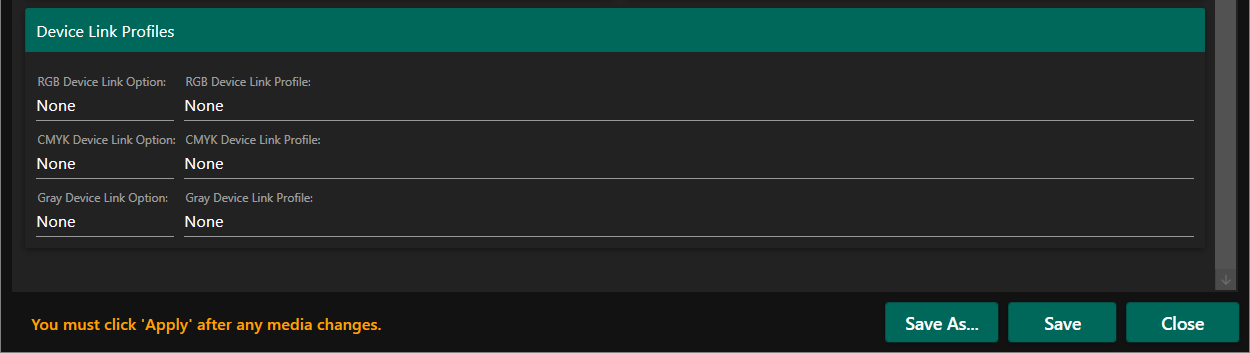
Here we have some variables that were displayed in Setup→Media and Engineer→Media, but here we can edit the values unlike in the previously mentioned locations.
Media Description
The field shows the description that was set for the media in SMM or SC.
Enable Color Management
This hides the options below the button and disables color management.
Document controls
The settings that can be changed include:
- Override color management in PDF
- Preserve 100% black
- Keep text black
- Color manage gray as CMYK
Override color management in the PDF
When enabled, the input ICC profiles override any found in the document. When not enabled, the Input ICC profiles are used only where they don't already exist in the document.
Preserve 100% black
When enabled, the black‐only part of your input is no longer converted to a CMYK‐equivalent color. This option is particularly relevant for black text because it avoids colored fringes.
Keep text black
When enabled, this setting keeps black text objects as process black.
When "Preserve 100% black" is enabled, this setting is enabled implicitly.
Color manage gray as CMYK
When enabled, monochrome (gray) data uses the selected CMYK input profile and is color managed as CMYK. When this option is selected, the Gray ICC profile setting becomes unavailable.
Output Rendering intents
The following rendering intents can be set:
- The main (default) rendering intent
- Override intents
- CMYK images
- RGB images
Intent hierarchy
You can set rendering intents in the document being printed, or in SmartDFE's color management settings.
If there are rendering intents set in the document, they take priority over the main rendering intent setting.
If the override intents are set, they take priority over all other intents.
Main rendering intent > Is overriden by > Rendering intent in document > Is overriden by > Override intents.
When "Color manage gray as CMYK" is checked, the CMYK images intent is also used as an override for gray images.
Absolute colorimetric
Any color that the device can reproduce (with the intended setup and viewing conditions) is reproduced exactly. Colors outside the device gamut are mapped onto a "nearby" point in the gamut. There are various ways in which a color might be out of gamut. For example, it could be too saturated, lighter than the paper color, or darker than the darkest imageable patch.
Colorimetric reproduction is appropriate where an exact color match is required. For example, you may choose a colorimetric strategy when you are reproducing a logo in corporate colors.
Relative colorimetric
This style aims to reproduce colors exactly, except that the luminance (that is, how light or dark a color is) is scaled so that the darkest possible color is mapped to the darkest imageable color; the lightest possible color is mapped to the paper white. This style may change the hue (that is, the degree of redness, blueness, and so on) of any color, and is almost certain to affect the luminance of most colors.
Some scanners and applications produce data that has been adjusted so that the lightest and darkest points are encoded as maximum and minimum lightness. For interpreting this kind of image, the relative colorimetric style is appropriate.
Perceptual
This style maps the entire device‐independent color space onto the gamut of the printer; it compresses the range of in‐gamut colors to make room for out‐of‐gamut colors. It is appropriate for rendering photographs and similar reproductions of natural scenes.
Saturation
This style specifies that the saturation of the colors in the image is preserved, perhaps at the expense of accuracy in hue and lightness.
Input profiles
The Override Colors dialog gives an expert user the ability to replace input ICC profiles, including:
- RGB profile
- CMYK profile
- Gray profile
When an SMD is first created, a set of default input profiles is added.
If no profile is found in the SMD, the setting shows as "None"; SPC chooses an appropriate default.
When selecting an ICC profile both ICC files and ICM files are valid.
Output profiles
The Override Colors dialog gives an expert user the ability to replace and add output ICC profiles, including:
- Printer profile
- Emulation profile
When an SMD is first created, a set of default input profiles is added.
If no output profile is found in the SMD, the setting shows as "None"; SPC chooses an appropriate default.
When Emulate another printer is enabled, the emulation profile is added to the color management chain (between the input profile and printer profile).
When selecting an ICC profile, both ICC files and ICM files are valid.
Tone Curves
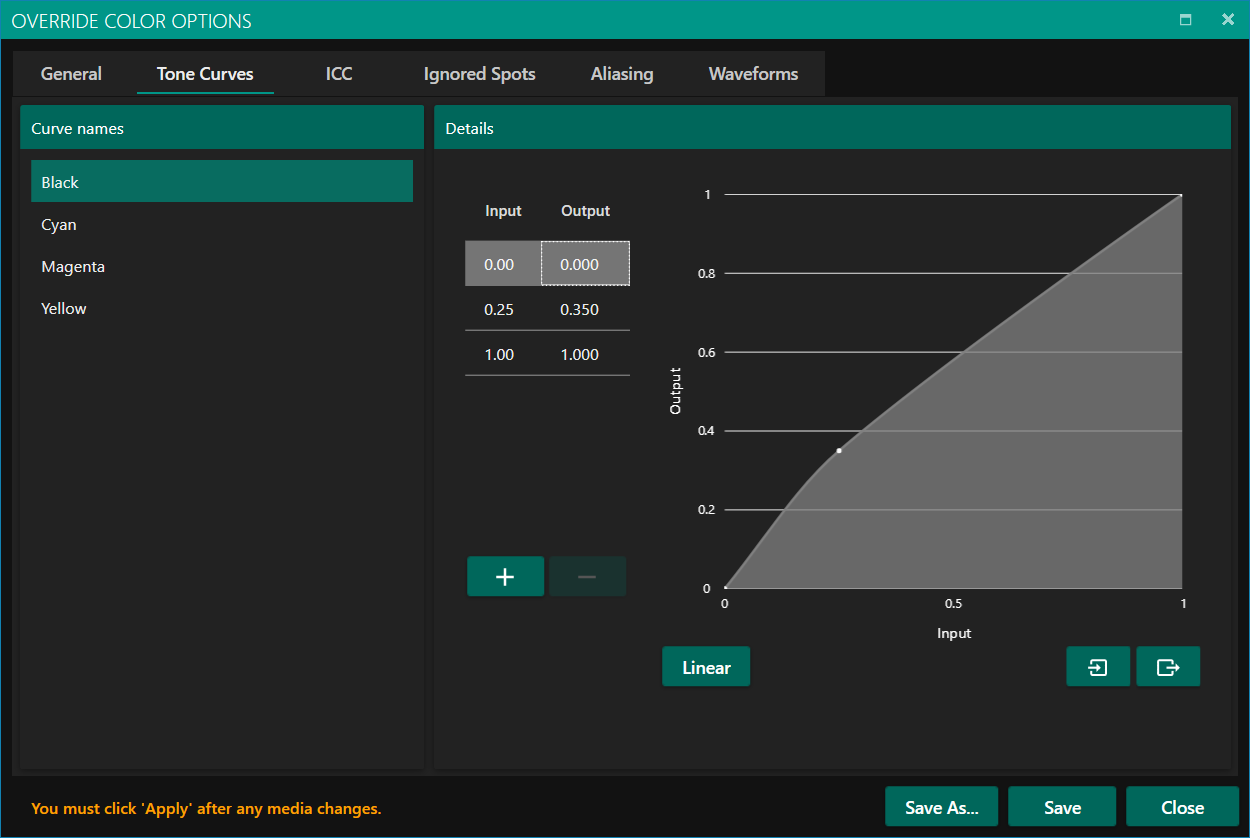
Here we can see the curve data for each channel. When you select a point, you can then add or remove a point.
You can also Open and Save curve data for the specific colorant being shown.
The Linear button will reset the curve to a linear curve with two points spanning (0.00, 0.000) to (1.00, 1.000).
ICC
Here we can see a 3D Gamut View for the current Output Profile.
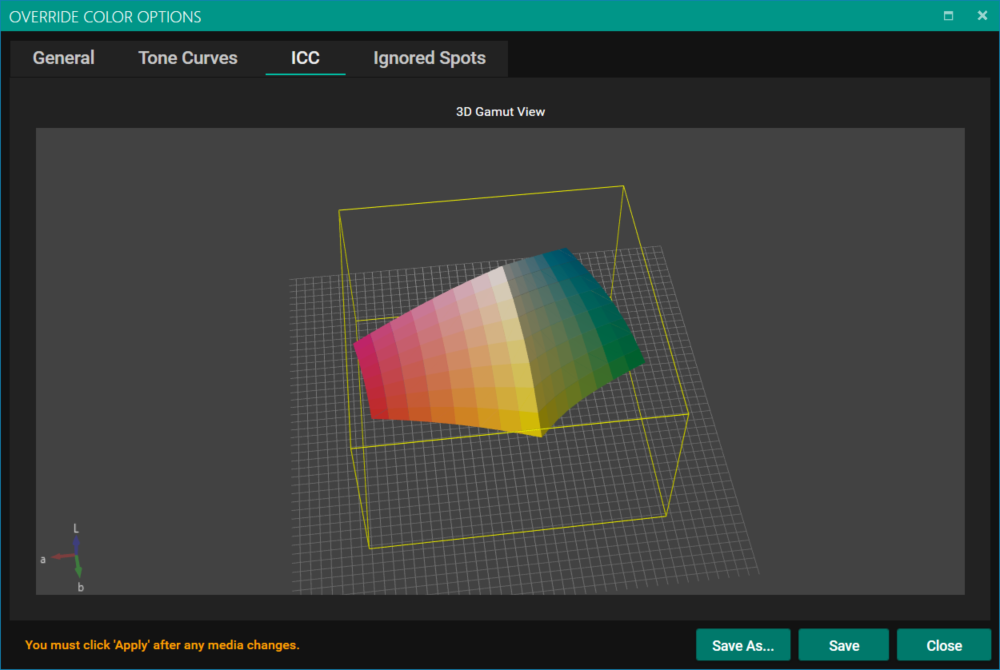
Ignored Spots
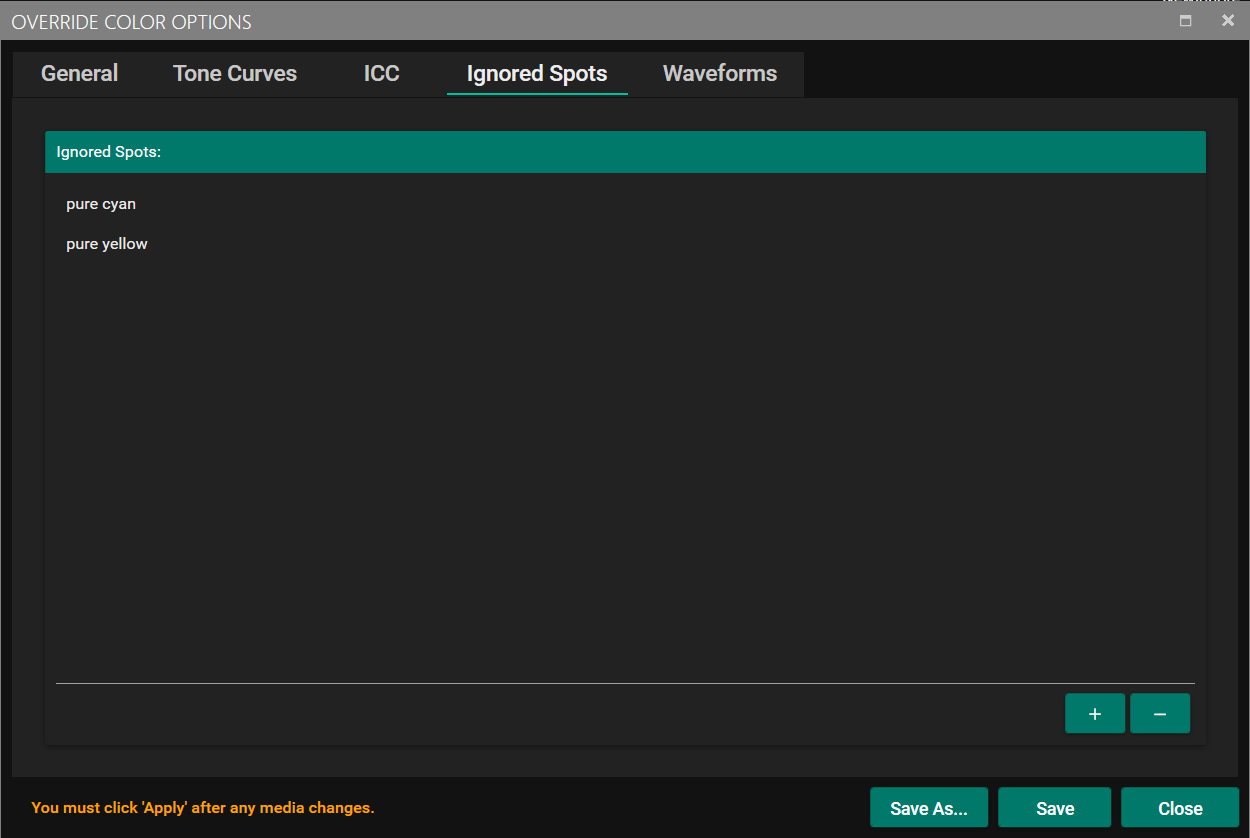
Here we can view the list of ignored spots in the SMD, You can add or remove a color.
This will affect how the new jobs are shown in the waiting queue, what spots are shown in the job editor and what spots are printed.
This will NOT ignore Named Colors during the print run.
Aliasing
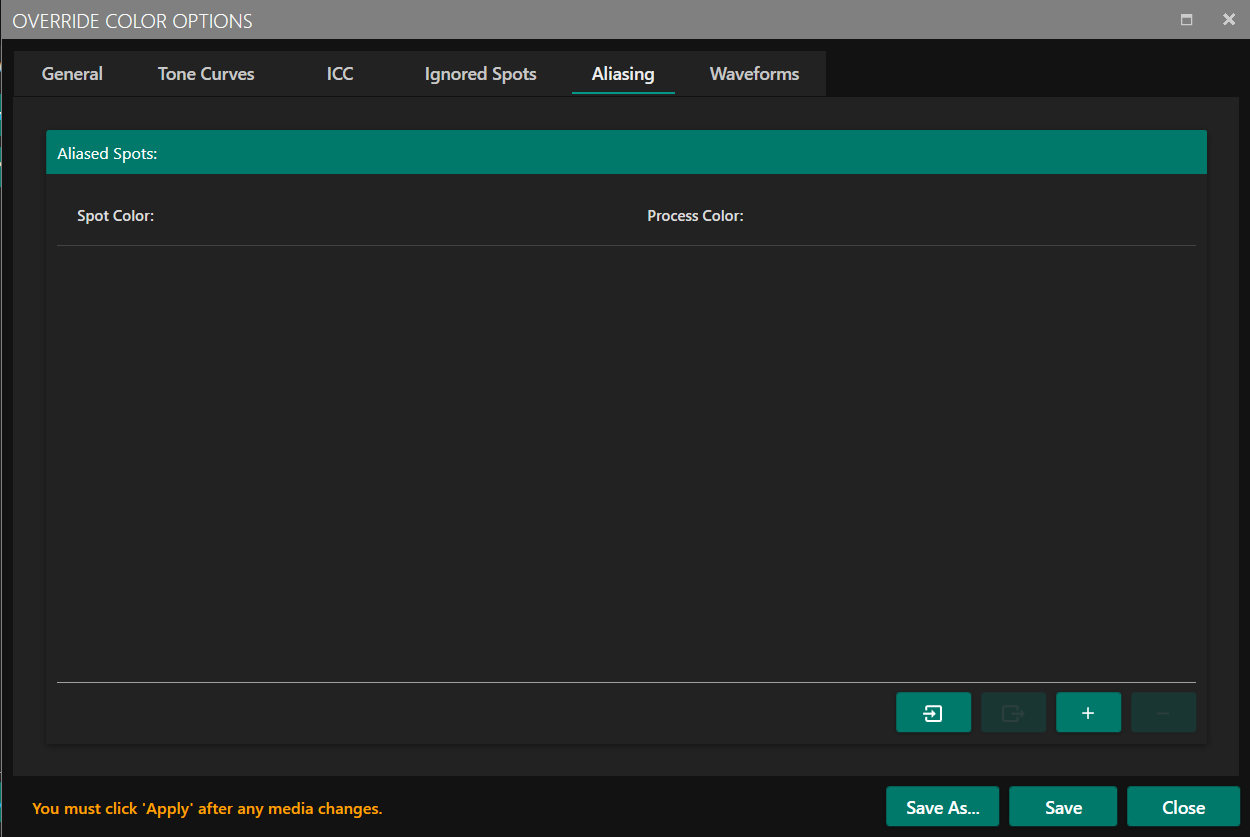
Here you can add, remove, load and save a list of spot colors to alias.
This will have the relevant spot color being printed to the relevant process color.
This will NOT allow process colors to be aliased to another process color.
Waveforms (only available when the Meteor UI Plugin is installed)
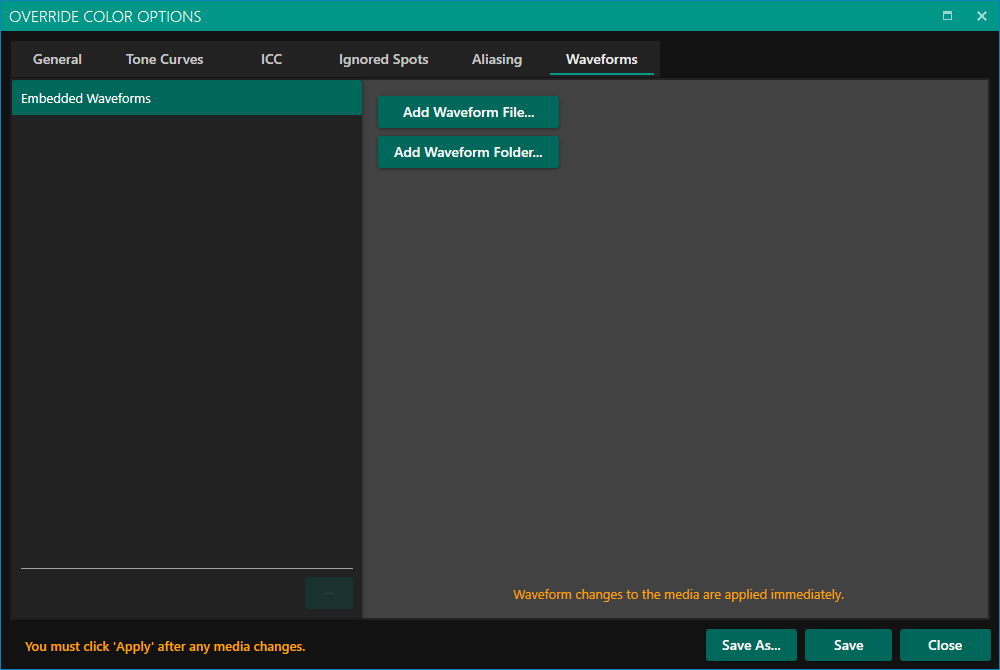
This panels allows Waveform files to be added to the media so that the applicable waveform files are available when changing media.
These Waveform files are copied into Config/Waveform in the RIPServer folder on each RIPServer when Apply is pressed,
Add Waveform File
Use this option to add individual files.
Add Waveform Folder
Use this option to add a folder containing multiple waveforms,
Save Options

Save As
When you click "Save As", you are prompted for a name for the creation of a new SMD file. This new SMD file contains all the new settings you just selected.
Save
This updates the current SMD with the new settings.
Close
This allows you to close the window, but if you have unsaved changes a warning displays.
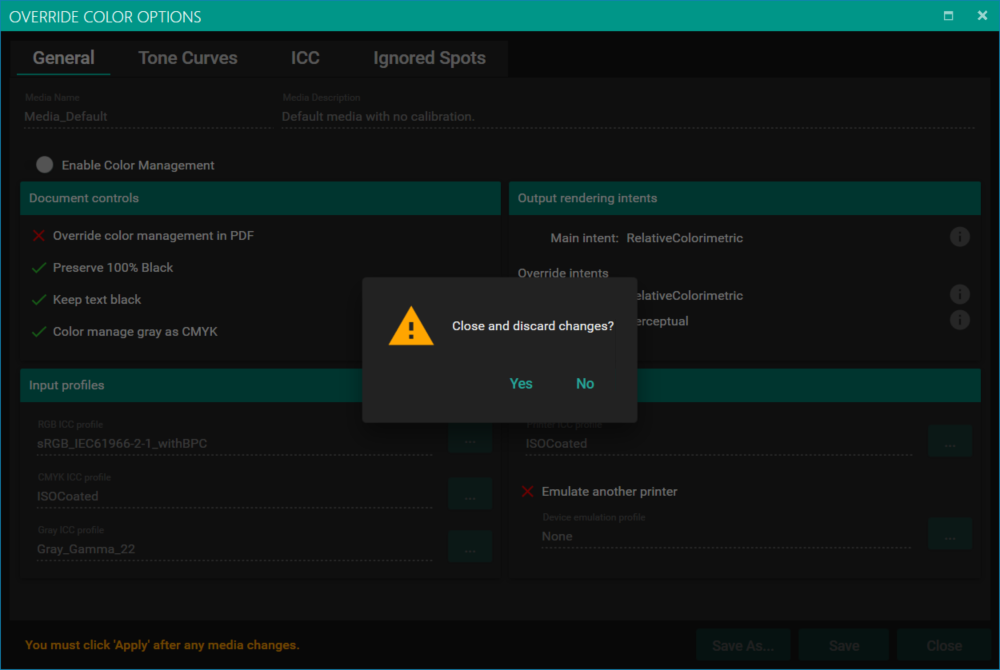
Performance
Use this tab to configure the settings related to the speed estimation and autotuning of jobs in SmartDFE.
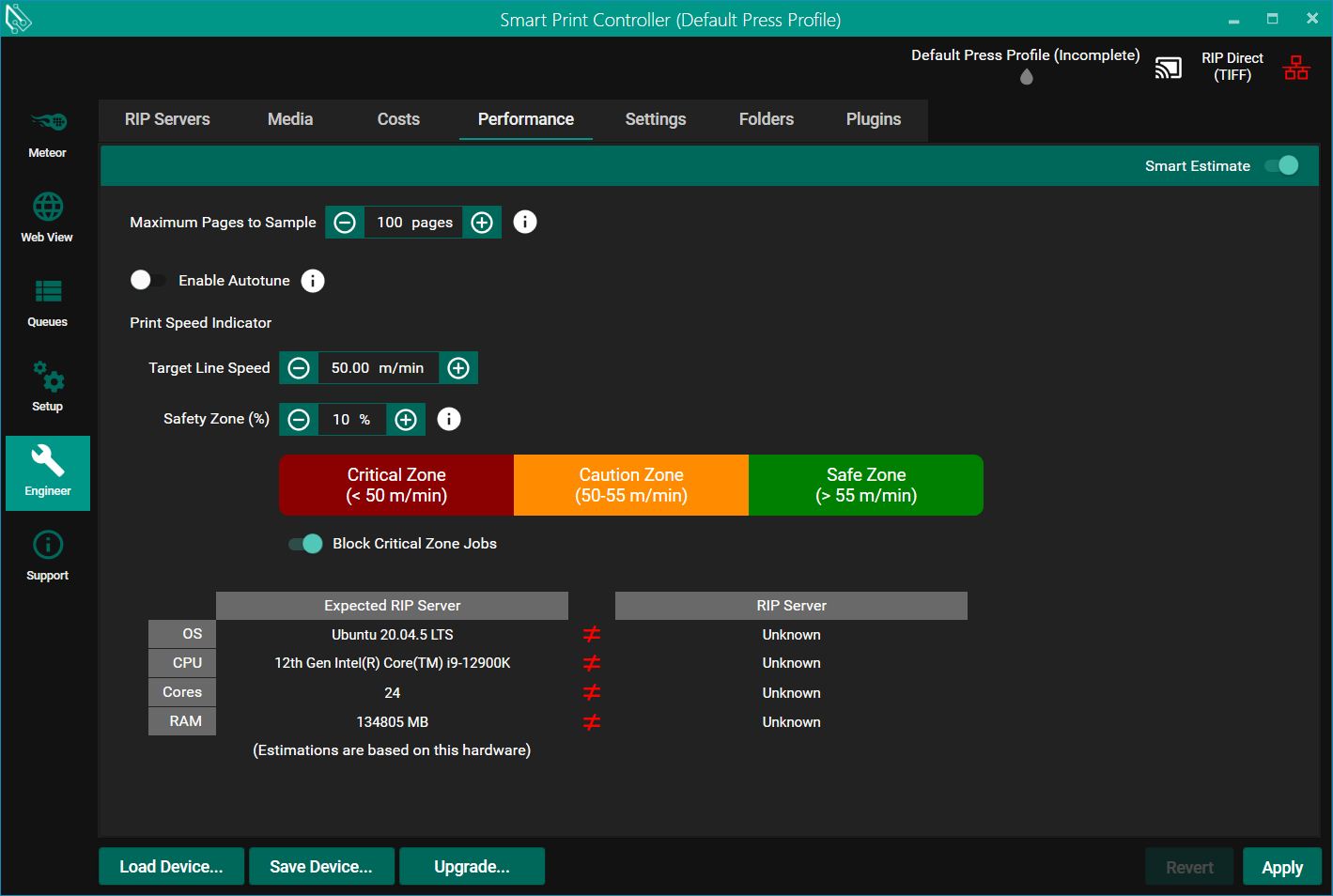
Smart Estimate
This determines whether jobs are given an estimated print speed by Streamline Estimate. If this is disabled, all the other features on this pane will take no effect and will be disabled.
Maximum Pages to Sample
This determines the maximum number of pages to use for estimation. The estimated pages will always start from the middle of the job, expanding outwards. If this value is longer than the number of pages in the job, then the entire job is estimated.
Enable Autotune
This determines whether a Job Optimization takes place. Job Optimization determines if a job's print speed could be improved by optimizing the job structure.
Print Speed Indicator
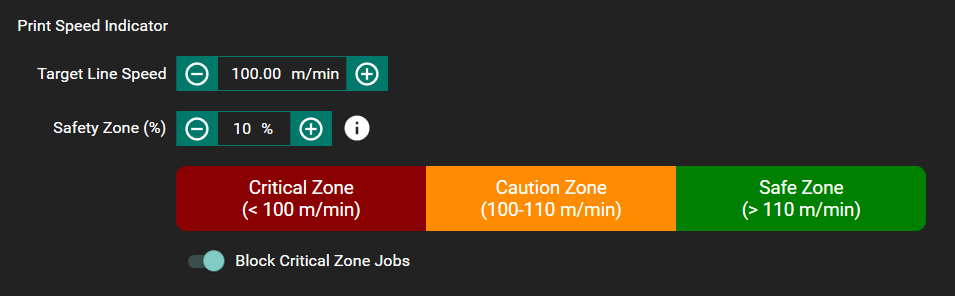
These options relate to the traffic lights that appear on jobs in the Waiting Queue, and the ruling surrounding them.
- Target Line Speed defaults to the value specified in the Device Configuration; increase or decrease the value here.
- The traffic light indicators for jobs in the Waiting Queue are based on the Target Line Speed and the Estimated line speed obtained when Enable Estimation is turned on.
- The Safety Zone is a percentage above the Target Line Speed where Streamline Estimate considers a job's Print Speed Indicator to be Orange. This results in jobs requiring a higher line speed to be considered Green. This value goes from 0% - 50%.
- If your Safety Zone is set to 10%, and your maximum line speed is 70m/min, then Streamline Estimate will only mark a job as Green if it achieves an estimated line speed of at least 77m/min.
- The traffic light thresholds show the speeds at which a job will be marked with a given traffic light color.
- Block Critical Zone Jobs will forbid any job with a Red speed indicator from entering the Print Queue when enabled. This option is enabled by default.
- If this is disabled, the estimated line speed of a job will not be taken into account when determining if that job can be moved to the Print Queue.
- This option is ignored when in RIP Ahead mode.
Server Settings
The settings of the Expected Server and the current RIP Server are shown side by side with an indication on whether they match.
The settings compared include:
- The OS.
- The CPU.
- The number of cores.
- The RAM.
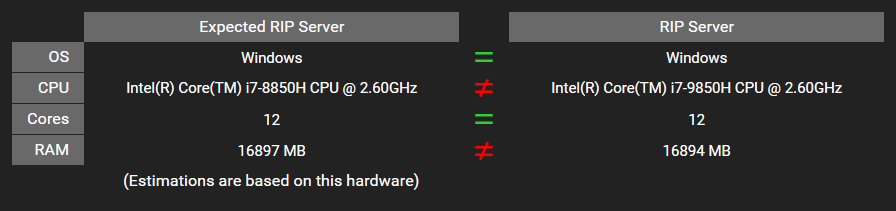
Settings
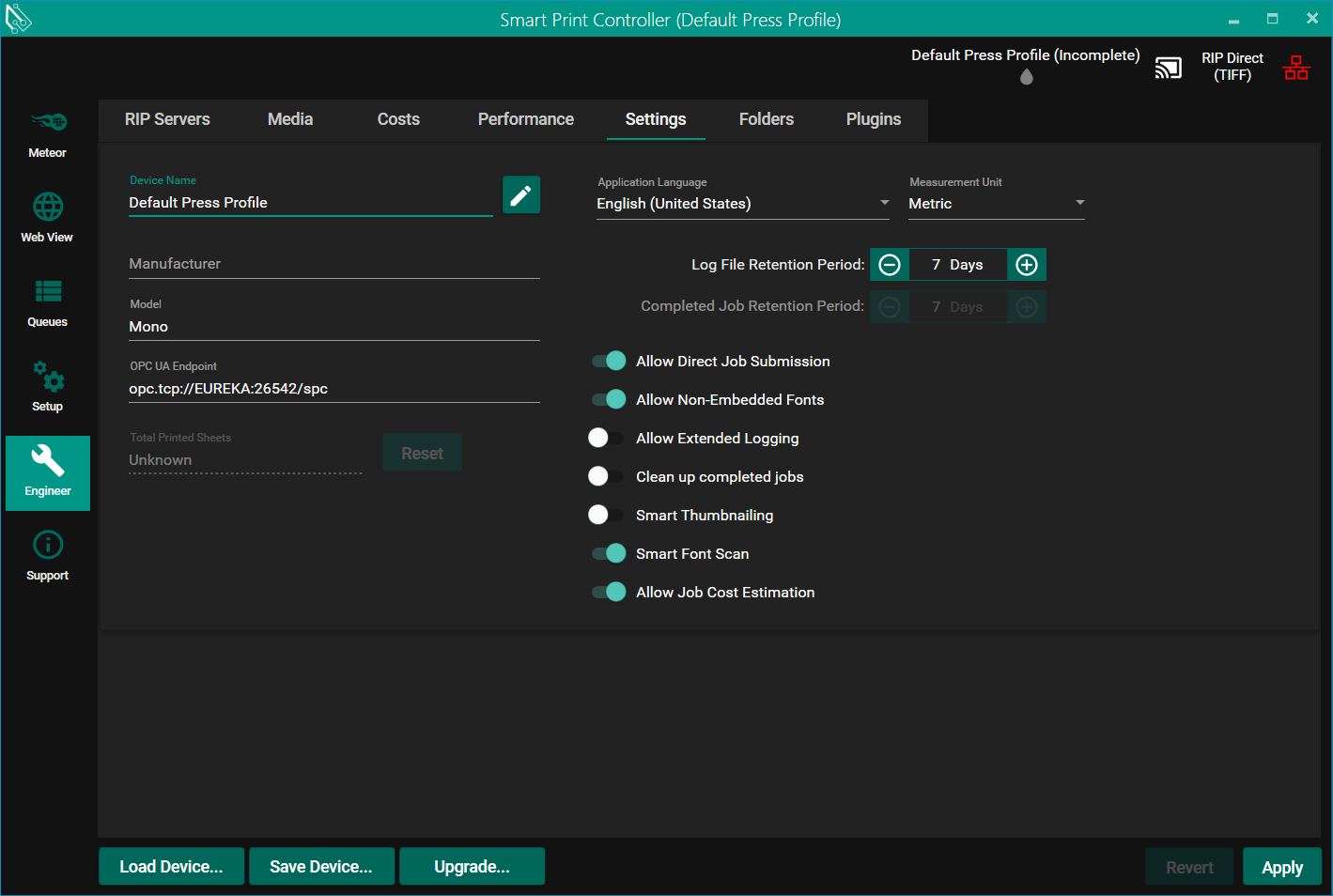
Device Name
This displays the current name of the loaded Device. Clicking the pencil icon allows you to rename the Device. The Device Name must consist of characters that are legal as part of a windows folder path.
Beneath the Device Name are the Manufacturer and Model of the Device. These are read-only fields.
Application Language
This dropdown allows you to select the application language.
The Apply button has no effect on this setting. You must restart the application for any change to take effect.
Measurement Unit
This dropdown allows you to select the measurement unit used in various places across the application.
Allow Direct Job Submission
Enable Direct Job Submission to submit jobs by dropping PDF files onto the Waiting Queue.
When this is disabled, jobs can only be submitted through the Waiting Queue Folder (which requires a .complete file).
The Apply button has no effect on this setting. You must restart the application for any change to take effect.
OPC UA Endpoint
The endpoint for the OPC UA server is displayed, which can be copied for use elsewhere - Required to connect to the Smart Print Controller with an OPC UA client.
For more information see the OPC-UA Interface Guide.
Allow Non-Embedded Fonts
When you enable this feature, you can print jobs with non-embedded fonts; however, a warning displays in the Waiting Queue. When you disable the feature, you cannot print jobs with non-embedded fonts.
Allow Extended Logging
This controls whether:
- pipeline status logs are written into the Harlequin Direct log file for each RIP Server.
- Detailed RIP events are written into the application log.
Note: This feature is intended to aid support issues, and should not be enabled for long periods of time.
Clean Up Completed Jobs
When you enable this feature, jobs in the Completed Queue older than the set Completed Job Retention Period are automatically cleared at application start-up.
Smart Thumbnailing
When you enable this feature, thumbnails will be generated from the most appropriate page of the job rather than always using the first page of the job.
Smart Font Scan
When you enable this feature, scanning the job for missing fonts may be optimized to reduce scan time.
Completed Job Retention Period
This sets the number of days before jobs in the Completed Queue are automatically deleted when Clean Up Completed Jobs is enabled.
When set to 0, the job files exist only for the current session; restarting the application deletes the previous completed jobs.
Log File Retention Period
This sets the number of days before log files are automatically deleted.
When set to 0, a log file exists only for the current session; restarting the application deletes the previous log.
The Apply button has no effect on this setting. You must restart the application for any change to take effect.
Total Printed Sheets
This field indicates the total number of sheets that the first RIP Server in the servers list has printed.
The count represents printed sheets; therefore, the count does not increment for configurations that output to disk (for example, TIFF and RIP Ahead mode).
To display the Total Printed Sheets count, the application must have an active connection to the RIP Server and no active print run. If there is no active connection, the count reports "Unknown".
To reset the Total Printed Sheets count, the application must have an active connection to the RIP Server and no active print run. Outside of these conditions, the Reset button is disabled.
Folders
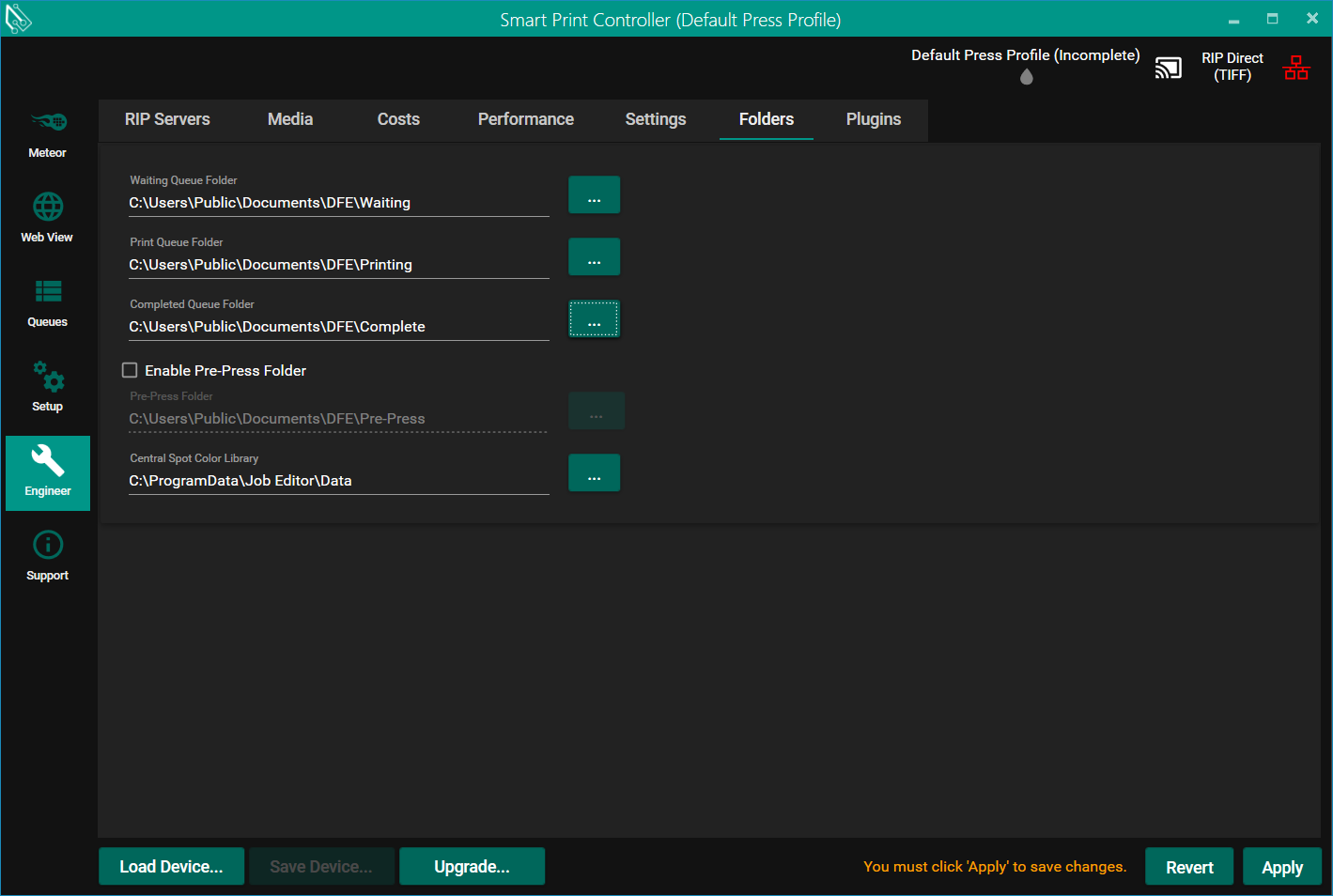
Waiting Queue Folder
SPC uses this folder to store the jobs in its Waiting Queue. If you change the folder while jobs are already in the Waiting Queue, it includes the jobs already in the queue as well as jobs in the Waiting Queue Folder.
This is also the folder used for Direct Job Submission.
If the Waiting Queue is to be visible from a different machine this field must be a fully qualified UNC path (e.g. \\MyPcName\Waiting), and the Waiting folder must be shared with appropriate permission to allow access.
Print Queue Folder
This folder is used internally by the Smart Print Controller and would typically never need to be changed
SPC uses this folder to store the jobs in its Print Queue.
Completed Queue Folder
This folder is used internally by the Smart Print Controller and would typically never need to be changed
SPC uses this folder to store the jobs in its Completed Queue.
Pre-Press Folder
SPC uses this folder as the destination for jobs to be sent to for Pre-Press adjustments when clicking Send to Pre-Press on a job in the Queues Pane. If Enable Pre-Press Folder is not ticked, the folder will not be used, and jobs cannot be sent to Pre-Press.
Leaving Enable Pre-Press Folder unticked will hide the Pre-Press Plugin next time the application is launched, if the plugin is installed.
Central Spot Color Library
The SPC utilizes this folder as the designated location for the most recent color data for all inks in the centralized libraries.
Plugins
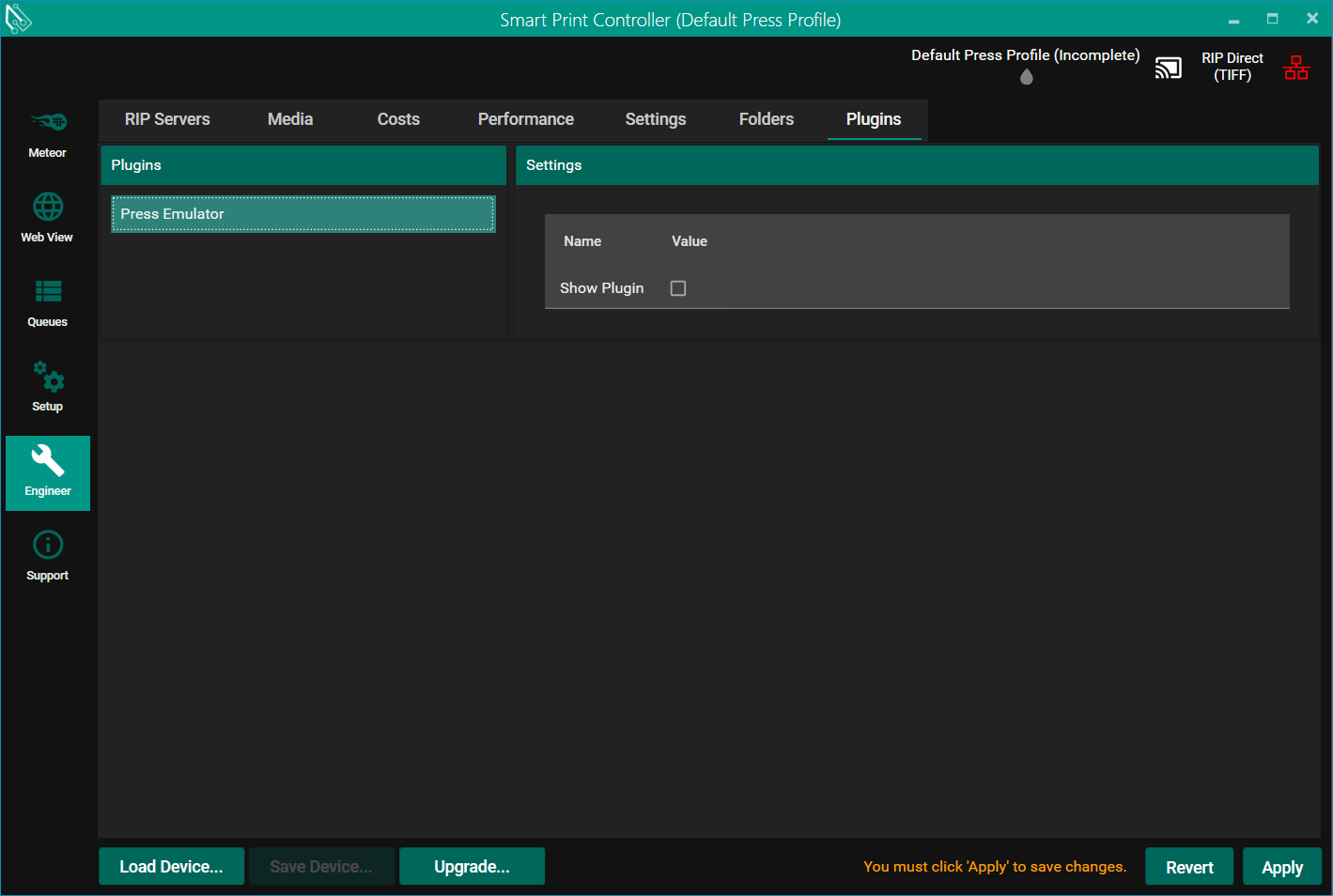
The Plugins tab provides access to any user-modifiable settings exposed by the installed UI plugins.