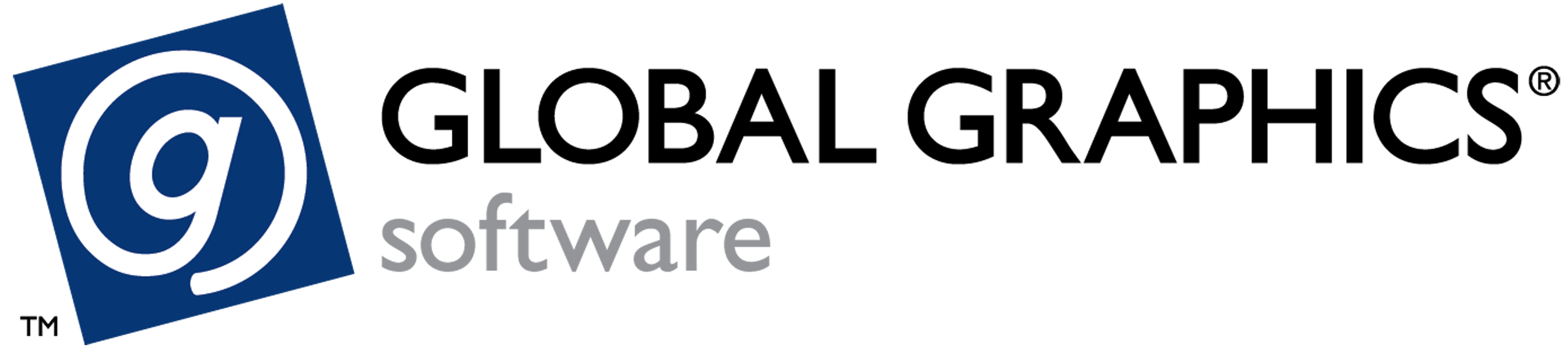Installation Guide (Harlequin Direct)
Linux
Supported Versions
- Ubuntu 20.04
- CentOS 7.4
Installation
To install a Linux RIP Server you will need a distribution, the filename following this format: HarlequinDirect_<distro>_<build number>.zip
Installing new RIP Server software will overwrite all files in the Rip Server SPCHD folder.
Exit the Smart Printer Controller connected to the RIP Server before starting this process
- Log onto the RIP Server PC and change directory to the installation folder, this is usually:
$ cd /srv/samba/SPCHD
- Stop all HarlequinDirect processes that may be running:
$ killall -9 "HarlequinDirect"
$ killall -9 "ScreenProDirect"
$ killall -9 "clrip"
$ killall -9 "SmartPcRemote"
- Remove the existing RIP Server
Delete everything in this and sub-folders
This will delete everything. Check and double check that the operation is executed in the correct folder (typically /srv/samba/SPCHD).
This may require elevated permission to be run (use sudo), take extra care if doing this.
$ rm -rf *
- Copy the new release to this folder.
- This can be done a number of ways depending on the system, sometimes it's easiest to copy it to the RIP Server share that is used by SPC: e.g. \\<RIPServer_IP>\SPCHD
- Unpack the release.
$ unzip HarlequinDirect_*.zip
$ tar -xvf HarlequinDirect.tar.gz - .Change permission to allow Smart Print Controller to update config files
$ sudo chmod -R 0777 *
- Start the RIP Server.
$ ./Start.sh
Additional Output Plugins
After installing additional output plugins, it is recommend that the step to change permissions is repeated.
$ sudo chmod -R 0777 *
Windows
Supported Versions
- Windows 10 Pro
- Windows 11 Pro
- Windows Server 2016
- Windows Server 2019
- Windows Server 2022
Installation
The Smart Print Controller installer will automatically install Harlequin Direct on the local machine.
The Start.ps1 script must not be run manually when Smart Print Controller is on the same local machine.
There are two way to install HarlequinDirect for Windows, an Installer and a zip file.
- Installer
This is the easiest option, it will create the share required, but gives no control over the share name used. - ZIP Archive
This option gives full control over the installation, but requires the user to create the share.
We strongly recommend that one method is chosen to manage HarlequinDirect, switching may confuse 'Add/Remove Programs' and result in an unstable system.
HarlequinDirect for Windows requires both Microsoft Visual C++ runtime 2013 and 2015 to be installed.
Installer
- Unpack the archive (HarlequinDirect_Windows_Setup_<build number>.zip
- Run HarlequinDirectSetup.exe
This will Install HarlequinDirect to a folder called C:\SPCHD, and create the share required by Smart Print Controller.
To uninstall, use the Add/Remove Programs option in Windows
ZIP Archive
- Create a folder in C:\ - the default name is SPCHD
- Enable sharing on the folder
The process may differ, below are some guidelines- Select Properties -> Sharing
- Click Share
- Select Everyone, Add
- On the PC hosting Smart Print Controller, check that the share can be seen and it is possible to create (and delete) a new file in the share
Unzip to archive to the share folder
This will result in several folder, dlls and exes appearing in SPCHDIf any of the components of HarlequinDirect are running it may not be possible to overwrite them with new versions.
In this situation the task manager is used to ensure all components are stopped.- HarlequinDirect.exe
- MeteorRouter.exe
- SmartPcRemote.exe
- ScreenProDirect.exe
- clrip.exe