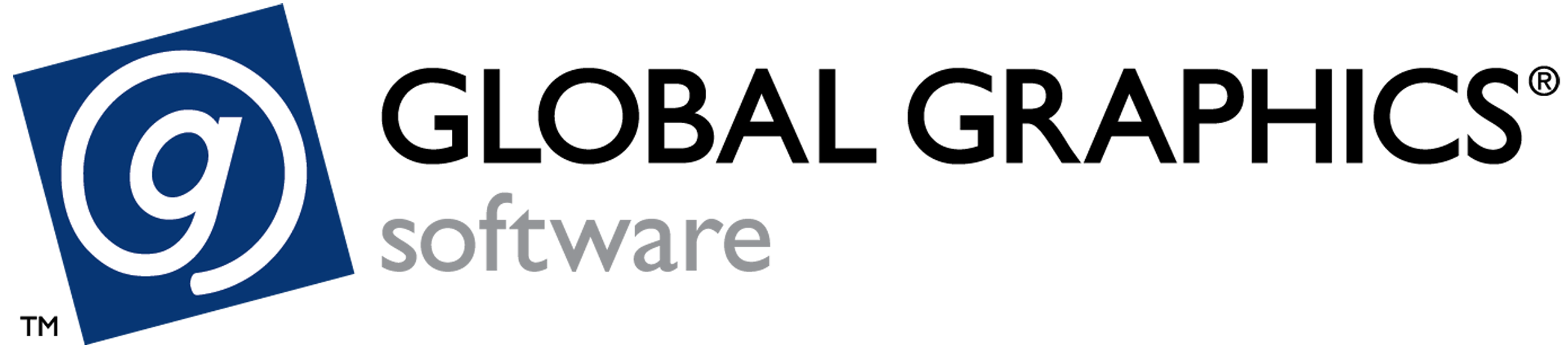Pre-Press Plugin
This plugin displays an interface showing the PDF files currently in the specified Pre-Press folder.
Pre-Press
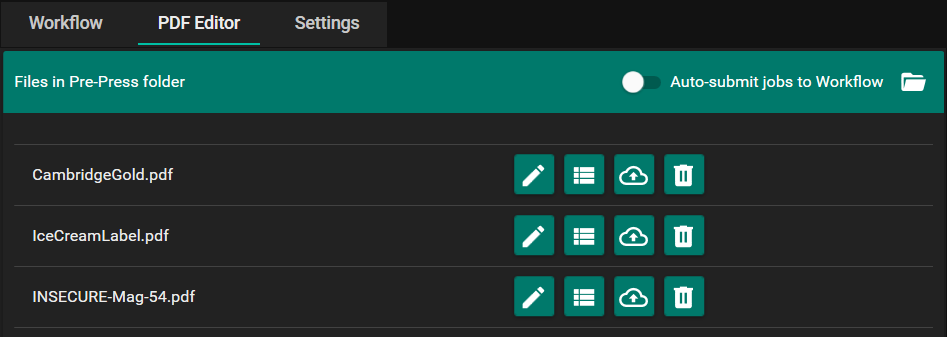
Any PDF files in the Pre-Press folder will be shown in the Files in Pre-Press Folder list. The list updates in real-time according to the state of the folder on disk.
Each file has three buttons associated with it:
- The Edit button will open the PDF file in the application selected in the Settings Tab. The PDF file must be readable and an application must be selected for the file to be possible to be edited.
- The Send to Waiting Queue button will resubmit the PDF file to the Waiting Queue.
- The Send to Workflow button will submit the file to the Workflow tab.
- Upon a successful send to either the Waiting Queue or to Workflow, a message at the bottom of the application will confirm the name of the job that was sent, and where it was sent to. In the event of multiple sends in succession, these messages will be queued up and shown one by one.
- Note that the Send to Waiting Queue and Send to Workflow features will report any failures to submit with a red warning triangle next to the job in question. Check the log for details about any failures that occur.
- The Remove button will remove the file from list and delete it from the Pre-Press folder.
At the top is a toggle button to Auto-submit jobs to Workflow. This toggle will automatically send any file that arrives in the Pre-Press folder to the Workflow plugin. Note that this feature will disable itself if it fails to submit any job, and display a red warning triangle. The log will display all relevant failures. Next to the toggle button is the Open Pre-Press folder button which will open the Pre-Press folder in Windows File Explorer.
Workflow
This tab displays an embedded view of a webpage. The displayed webpage depends on the contents of the PrePressPlugin.UiPlugin.json found in your install folder of SPC, e.g. C:/Program Files/Global Graphics/Smart Print Controller/UiPlugins/PrePressPlugin.
This tab can be used to log into your Pre-Press workflow of choice by setting the URL and username/password in the aforementioned JSON file.
Settings
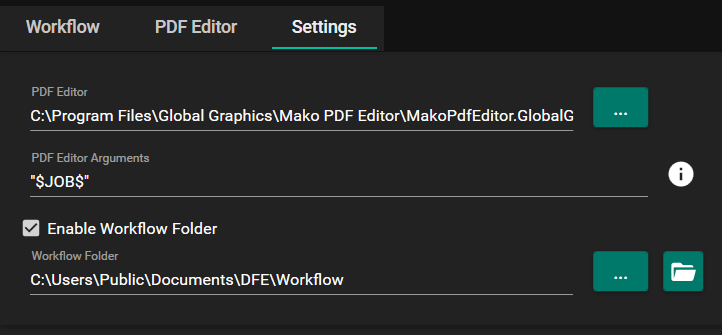
A PDF Editor can be selected via a file selection dialog and navigating to the EXE file of chosen application.
The command line arguments for the chosen application can also be configured and will be "$JOB$" by default, with $JOB$ being replaced by the file path of the selected PDF file.
The Workflow Folder can be selected here. This will determine the folder that files will be sent to when Send to Workflow is pressed on them, or when they are sent by the Auto-submit feature. The folder can also be disabled, meaning any actions that involve the Workflow Folder will be hidden and/or disabled. In addition to selecting the Workflow Folder, it can be opened in Windows File Explorer with the Open Workflow Folder button.