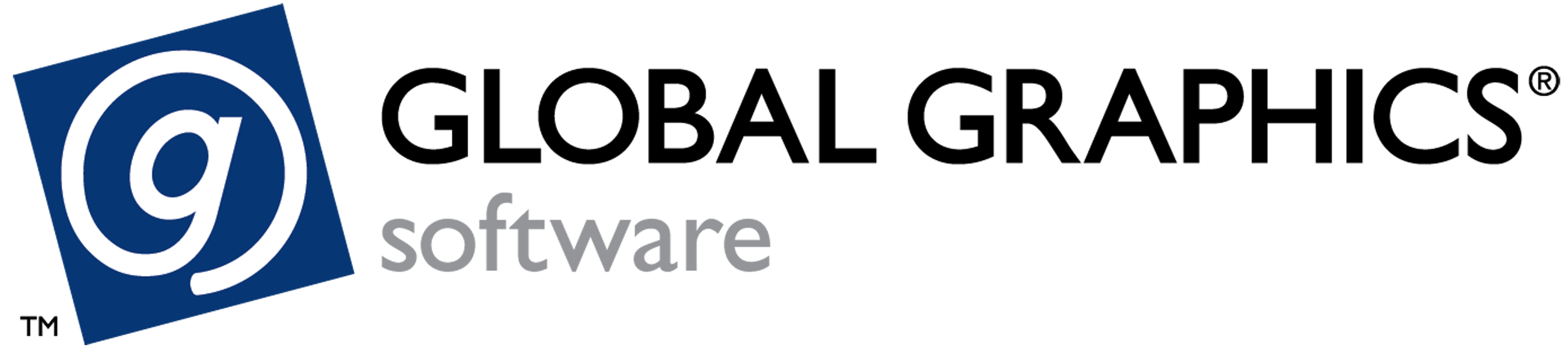Setup Pane
Overview
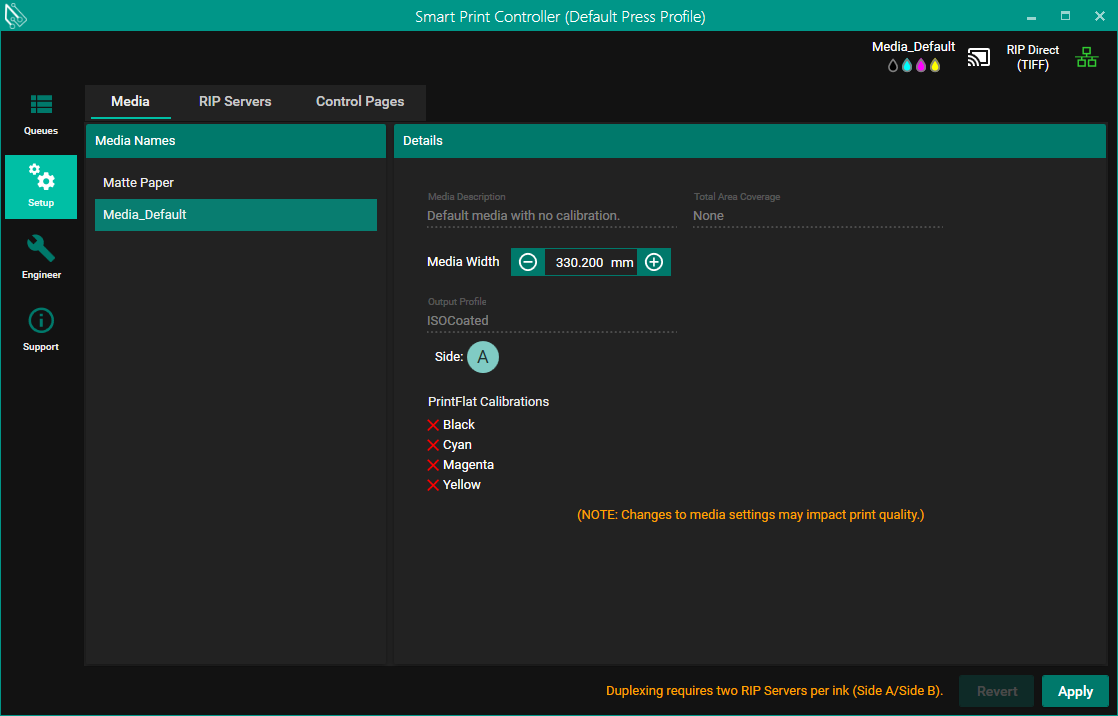
In the Setup Pane, you can configure parameters relating to how jobs are printed.
You can access the Setup Pane only when the Print queue is stopped and idle.
After making any changes, click Apply to register the changes; this uploads updated config files to each RIP Server, and reconnects to them if their Harlequin Direct instances have been restarted.

Media
From this tab, select the media you want to use.
Colorants not in the active media won't be printed.
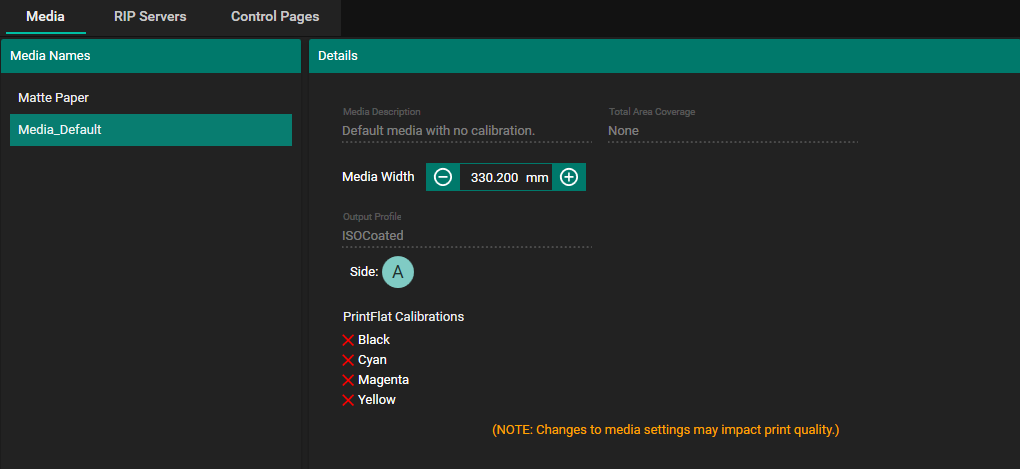
The media characteristics are defined in the Engineer Pane; for more details see the Engineer Pane section of this guide.
Many settings for print bars are determined from the media, which you can review in the Print Bars tab.
Media Description
This setting shows a free text description of the media to help you choose which one to use.
Total Area Coverage
The field shows the Total Area Coverage (TAC) for the media that was set in SMM.
Media Width
You can adjust the media width, but the maximum width is from the Device Configuration.
Output Profile
This shows the Output ICC Profile for the media.
Print Bar Groups
This shows a table with settings for the Print Bar Group, including the Resolution, which you can change if supported by the current Device Configuration, but doing so will affect print quality.
Below the table, SPC shows whether there are PrintFlat Calibrations for the colorants in the selected media and when they were applied.
RIP Servers
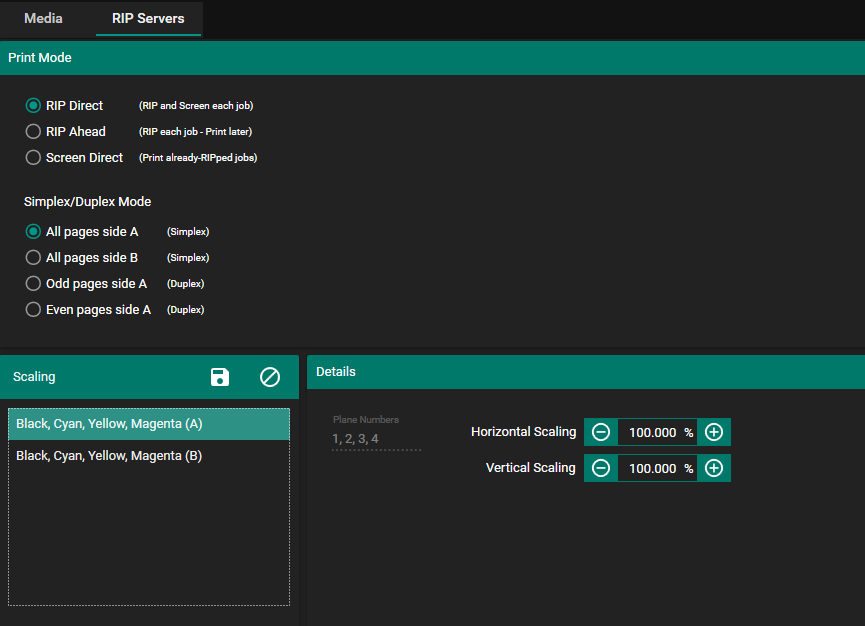
Print Mode
The currently selected mode displays in the upper-right corner (next to the network icon). Three Print Modes are available.
The RIP Ahead and Screen Direct options will only be available if the current Device Configuration supports Offline Mode.
RIP Direct
This is the default print mode.
When jobs enter the Print Queue, Harlequin Direct RIPs and screens them; they then move to the Completed Queue.
RIP Ahead
This mode allows you to pre-RIP jobs.
A use case would be for a collection of jobs to be part-processed at the end of the day, ready for printing the following morning (for example, with very complicated jobs that may increase the risk of a buffer underrun when printing in RIP Direct mode).
Jobs printed in this mode must be submitted in one action and followed by printing in Screen Direct mode. Restarting SPC during this time is not supported.
Screen Direct
This mode allows jobs pre-RIPped in RIP Ahead mode to be screened and sent to the press.
Only pre-RIPped jobs are visible in the Print Queue; you cannot add new jobs until you re-select either RIP Direct or RIP Ahead.
Simplex/Duplex options
Simplex/Duplex settings are only available when using a Device Configuration with duplex enabled.
Use the radio buttons to select the type of simplex or duplex operation required.
Scaling
RIP Server Scaling options are grouped based on the print bars that could appear on a server and which side they represent (A or B).
The available Print Bars are defined in the Device Configuration; use the Engineer Pane to import them.
Details for each RIP Server are shown to the right:
Plane Numbers
This field is for information only and cannot be edited. It reports the plane number(s) issued when communicating with the associated Harlequin Direct instance.
Scaling
To update the scaling of pages processed by this server, change either the Horizontal Scaling or Vertical Scaling options.
When changed, the scaling is applied to the content of the PDF being printed. The scaling is applied based on the Standard Print Position. (For example, when set to Center, the scaling is applied from the center of the page content.)
These settings are useful when compensating for small changes in media size during the printing process.
Save/Remove settings

The two buttons in the Scaling header allow you to save scaling settings to the selected media, or remove the currently saved scaling settings from the selected media.
When scaling settings are saved to a media, the scaling settings will be remembered and reloaded for all print bar groups when it is next selected.
When scaling settings are removed from a media, all scaling settings will be reset to the last scaling settings applied to the server or the default value of 100%/100%.