Submitting your first job (Meteor Inkjet)
These steps will print to a local Rip Server (127.0.0.1), outputting to a Meteor Sim file.
Load the Meteor Device Configuration
- In the Engineer Pane, click 'Load Device....'
- Select 'Meteor - KCMY.sdc'
- If the file is not visible, navigate to C:\ProgramData\Smart Print Controller\DeviceConfigs
- Verify that the RIP Direct configuration is set to 'RIPServer_Meteor'
- Click 'Apply' to send the setup to the RIP server
- At this point the Network Icon in the top right of SPC will be Green
If you see a red network icon, please see the troubleshooting guide before continuing.
Print a file to MetSim
- Drag a sample PDF (e.g. CambridgeGold.pdf from the SamplePDF.zip) into the Waiting Queue.
- Move the file from the Waiting Queue to the Printing Queue
- Press the Start button
- After a short time a popup will appear
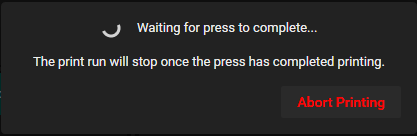
This dialog is to notify the user that the print run has not completed because a ProductDetect signal has not been sent to the Meteor Subsystem. - To send a Product Detect, and allow the print run to complete, change to the Meteor Pane and click the Product Detect 'Force' button.
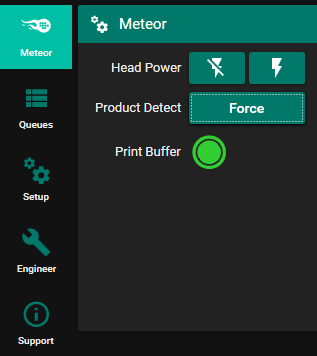
- There will now be a file in C:\SimFiles called MeteorSim1.sim
Double click this to open it in SimPrint and view the output file.
