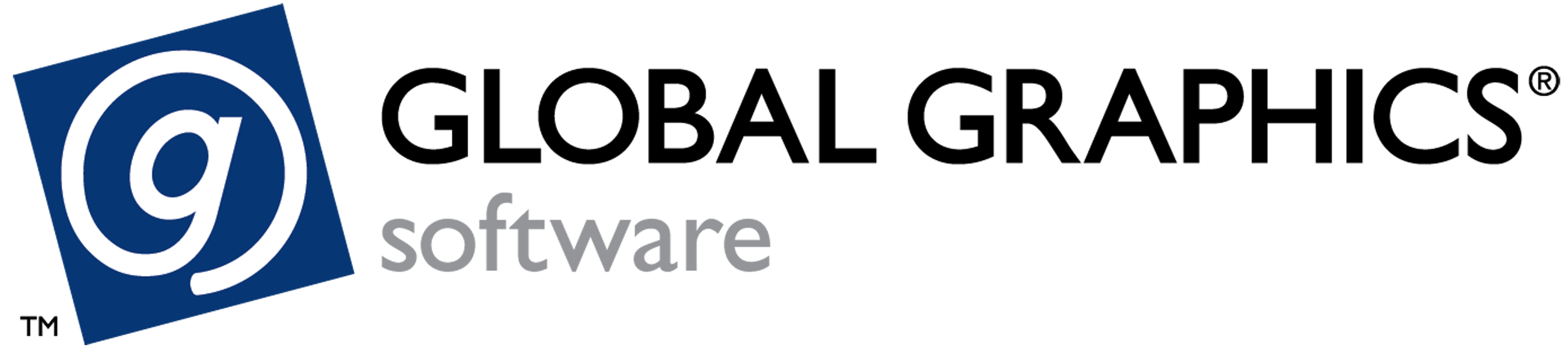Submitting your first job (Smart Print Controller)
You should have received a SamplePDF.zip with your evaluation release. It contains a number of sample files that you can use to generate output with SPC.
Extract this to your chosen location. (In the screenshot below, we have extracted to the Desktop.)
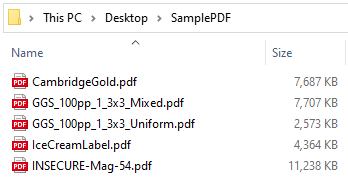
The network connection icon must display green to start a print run and submit the job.
Select one of the PDFs and drag it into the Waiting Queue.
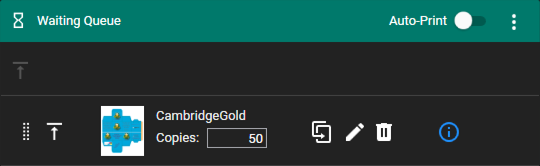
You cannot drag a compressed PDF from inside an archive directly into the Waiting Queue; you must uncompress it first.
Use the Up arrow to the left of the thumbnail to move the job from the Waiting Queue to the Print Queue.

Press the Start button to start the print run.
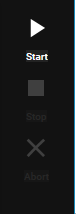
This enables the Stop and Abort buttons and changes the color of the Start icon to green, which indicates that the print run started.
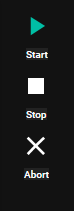
The job initially shows as Starting, which means it is being submitted to the RIP.
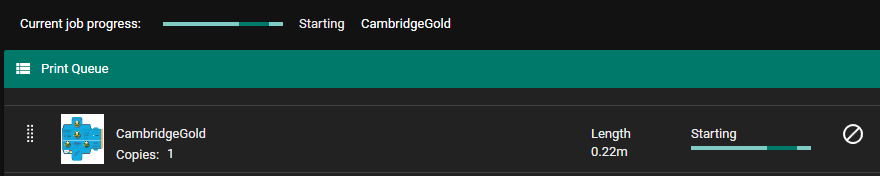
The printing status changes from Starting to Printing once output is being produced. Once completed, the job then moves to the Completed Queue.
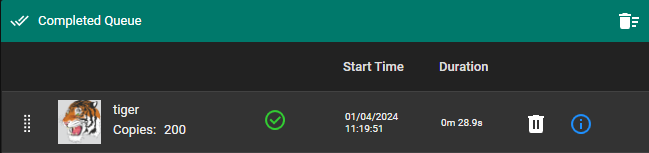
To inspect the output, navigate to the following directory: C:\SPCHD\TIFF_Output.
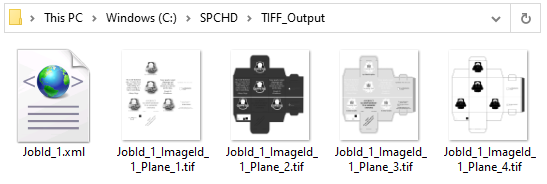
If you submitted a single-page PDF, you should see four different .tif files; otherwise you have four different .tifs for each page of the input PDF.
For more information on how to use SPC, please see User Guide (Smart Print Controller).