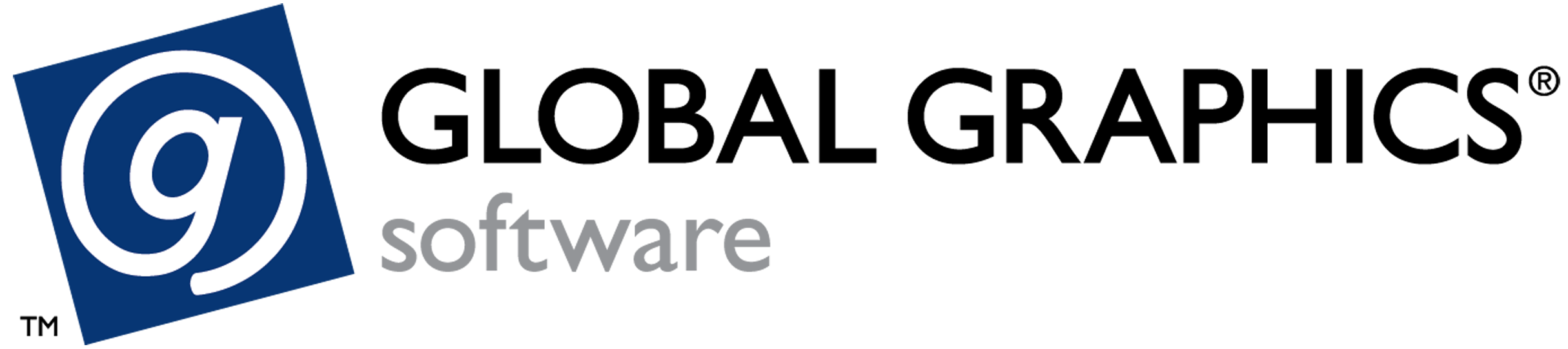Status Area
The top row of the application shows the Status Area, which is always visible to display key status information.
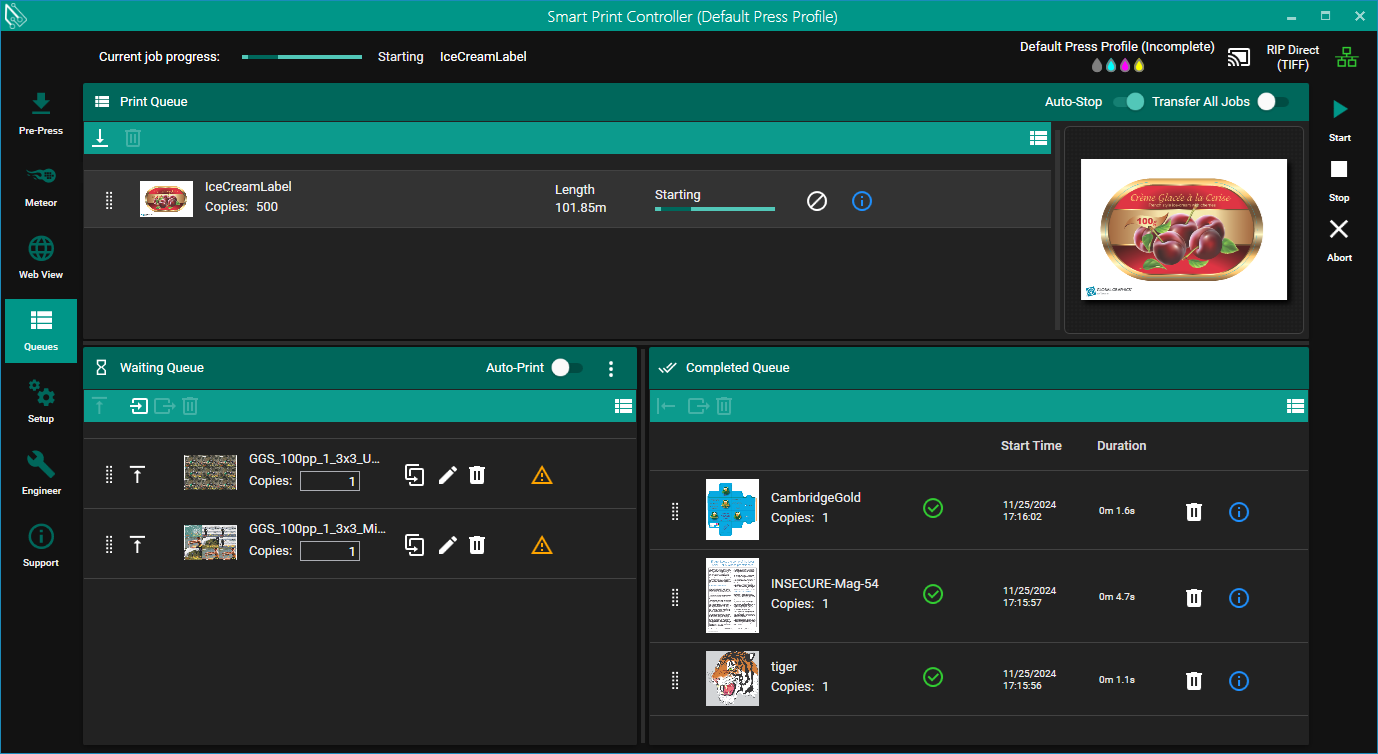
Current Job Progress
When a Print Run is active, a progress bar for the current job (as well as its status and name) displays.
Active Inks
This shows the name of the currently active Smart Media, and the active inks below it.
An ink is considered 'active' if all the following are true:
- Enabled on at least one server
- The ink is enable in the active Smart Media.
OPC UA Status
This shows whether Smart Print Controller's (SPC) OPC UA Server is enabled. The icon will be green if external control is enabled, white if it is connected, or not present if the OPC UA Server has been deactivated in the Engineer pane.
Click on the OPC UA status icon to reveal a dropdown menu for performing operations on the OPC UA Server.
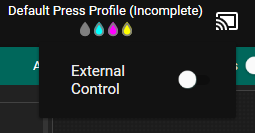
External Control
This puts SPC in a mode where it can be controlled over OPC UA; this could be from other SmartDFE applications, such as Smart Media Manager (SMM) and Smart Calibrator (SC), or any other OPC UA client.
When in this mode, changing certain settings within SPC is prohibited to ensure consistency for the OPC client and avoid unexpected behavior.
Print Mode
This shows the current print mode (RIP Direct, RIP Ahead, or Screen Direct) and the output type.
RIP Server Status
In SPC, each machine running a Harlequin Direct instance we can connect to is referred to as a RIP Server.
In the upper-right corner, the connection icon can show one of three states:
- Displays red when there is no connection to the RIP Server
- Displays orange when a connection is requested but is not yet acknowledged
- Displays green when there is a working connection to the RIP Server
In a system with multiple RIP Servers, click on the connection icon to see their individual statuses. If any are red or orange, they show as the main connection color (with red taking priority).
Click on the connection icon to reveal a dropdown menu for performing operations on the RIP Server(s).
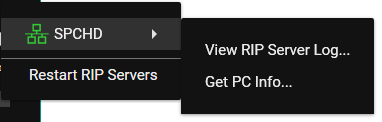
View RIP Server Log
For each RIP Server, choosing View RIP Server Log... opens the log file for the relevant Harlequin Direct instance in the default viewer.
This item is only available if the required file share is working and a log file is present.
Get PC Info
For each RIP Server, you can retrieve information about the machine it is running on.
To add this information to SPC's log, which you can view from the Support Pane, choose Get PC Info.
Each connected RIP Server runs the Smart PC Remote application, which provides this information to SPC.